How to use restart sampler in comfyui? Unlocking the power of image generation with ComfyUI’s Restart Sampler is your key to crafting stunning visuals. This guide dives deep into the sampler’s capabilities, from setup to advanced techniques, ensuring you’re equipped to leverage its full potential.
We’ll break down the essential steps to configure the Restart Sampler, explore the parameters that shape your results, and demonstrate its practical applications in diverse image generation scenarios. Get ready to transform your creations!
Introduction to Restart Sampler in ComfyUI
Yo, fam! ComfyUI is like the ultimate creative toolbox, right? But sometimes, you’re stuck in a loop, and your AI model just ain’t vibin’ with your prompt. That’s where the Restart Sampler comes in—it’s like hitting the reset button, but for your image generation process. This ain’t just a button, it’s a whole new level of control.The Restart Sampler in ComfyUI lets you refresh the random number generator for your image generation.
This allows you to get completely new outputs from the same prompt and model, which is super helpful if you’re not happy with the initial results. Think of it like trying different variations of a recipe—sometimes you gotta change things up to get that perfect dish, right?
Purpose and Use Cases
The Restart Sampler is primarily used for getting different results from the same parameters. It’s crucial for experimentation and finding that sweet spot in your image generation. For example, if you’re trying to generate a specific style of art, you might use the Restart Sampler to get various interpretations of that style. Or maybe you want to see how different random seeds affect the outcome of a complex model.
Significance within ComfyUI
The Restart Sampler is a fundamental tool within ComfyUI’s arsenal of image generation features. It allows users to explore the vast creative space of the model’s potential, going beyond just one single iteration. Without it, you’d be stuck with a single, potentially suboptimal result. This is essential for fine-tuning your prompts and finding that perfect visual representation.
Workflow Overview
The workflow is pretty straightforward. First, you’ll have your prompt and model setup in ComfyUI. Then, you initiate the image generation process. If you’re not satisfied with the output, you can use the Restart Sampler. This triggers a new random seed, leading to a fresh batch of results.
You can then compare the different outputs and adjust your settings accordingly. It’s a simple cycle of generating, evaluating, and restarting until you’re satisfied with the outcome. Think of it like a visual trial-and-error process—it’s a powerful tool for discovering new creative possibilities.
Setting Up the Restart Sampler
Yo, fam! So you wanna level up your ComfyUI game with the Restart Sampler? This ain’t no basic sampler, it’s a whole new dimension of control. We’re gonna break down exactly how to tweak it to get the perfect results every time. Get ready to geek out!This section lays out the steps to access and customize the Restart Sampler settings within ComfyUI.
We’ll dive deep into each parameter, explaining what it does and how it impacts your image generation. It’s like having a cheat sheet for crafting the visuals you desire.
Accessing the Restart Sampler Settings
To access the Restart Sampler settings, you’ll need to navigate to the “Sampler” tab in the ComfyUI interface. Then, select “Restart Sampler” from the list of available samplers. This will open the configuration panel where you can fine-tune your settings. Think of it as unlocking a treasure chest of creative possibilities.
Parameters and Options
The Restart Sampler configuration panel packs a punch with various options. Each setting has a specific purpose, affecting the sampling process in unique ways. Understanding these parameters is key to getting the best results.
| Parameter | Description | Default Value | Impact on Sampling |
|---|---|---|---|
| Seed | This is the starting point for the random number generator. A specific seed produces the same results every time. | Random | Using a fixed seed allows you to reproduce specific outputs. Changing it introduces variation. |
| Steps | The number of steps to take during the sampling process. | 100 | More steps generally lead to a higher quality image but take longer to generate. |
| CFG Scale | Controls the strength of the classifier-free guidance. | 7.0 | Higher values emphasize the guidance, potentially leading to more realistic results. Lower values produce more creative, less-defined images. |
| Batch Size | Number of images generated in a single batch. | 1 | Larger batch sizes generate more images concurrently but can take longer. Good for comparing results or finding unique variations. |
| Output Image Format | Choose the format for the output images. | PNG | Selecting the right format affects the file size and quality of the output images. |
Understanding Parameter Impact
Each parameter in the Restart Sampler configuration panel plays a crucial role in the sampling process. The Seed parameter determines the starting point for the random number generation. The Steps parameter dictates how many iterations the sampler takes, impacting image quality and generation time. The CFG Scale parameter fine-tunes the strength of the classifier-free guidance, affecting realism and creativity.
Finally, the Batch Size parameter controls the number of images generated concurrently. Understanding these relationships allows you to optimize your settings for the desired results. Experiment with these parameters to discover the perfect balance for your style!
Understanding Sampler Parameters: How To Use Restart Sampler In Comfyui
Yo, fam! Navigating sampler parameters in ComfyUI can seem kinda intimidating, but it’s totally doable. These settings are like the knobs and dials on a sweet, sweet synth—they control the sound (or in this case, theimage*). Knowing how they work unlocks a whole new level of control over your creations. Get ready to level up your ComfyUI game!These parameters, like the “steps,” “CFG Scale,” and “Seed,” essentially fine-tune the AI’s creative process.
They affect everything from the overall style of the generated images to the uniqueness and detail of each one. Understanding these interactions is key to crafting the perfect image. It’s like having a secret language to talk to the AI!
Sampler Steps
Sampler steps dictate the number of iterations the AI takes to generate an image. More steps generally lead to higher quality but take longer. Think of it like a painter meticulously layering colors—more steps mean a more refined, detailed final product. However, too many steps can lead to an over-refined image that loses some of the creative spark.
Adjusting the step count is crucial for balancing quality and speed.
CFG Scale
CFG Scale, or “Classifier-Free Guidance,” essentially dictates the strength of the desired image. Higher CFG Scale values tend to produce more stylized and coherent images. Lower values can result in more varied and less predictable outcomes, possibly with more “weird” elements. It’s a cool way to push the boundaries of creativity or to maintain a specific style.
Think of it as a dial controlling how strongly the AI follows your initial prompt.
Seed
The seed is a random number that influences the generation process. Using the same seed will produce the exact same image, which can be useful for experimentation or creating consistent series. Different seeds lead to different images, so if you’re feeling adventurous, experiment with various seeds to explore the creative potential.
Image Quality & Diversity Parameter Relationships
The parameters aren’t isolated; they interact. Higher CFG Scale and steps generally produce higher-quality images but at the cost of processing time. Choosing a high seed value and a lower step count can produce unique and different images. It’s a delicate balance. Experimentation is key to finding the sweet spot for your desired outcomes.
Parameter Settings and Visual Effects
| Steps | CFG Scale | Seed | Potential Visual Effects |
|---|---|---|---|
| 10 | 7 | 12345 | Sharper details, but might be a little less creative |
| 20 | 10 | 67890 | Highly detailed, consistent style, but might take longer to generate |
| 5 | 3 | 98765 | More unique and varied results, potentially with unexpected elements |
| 15 | 5 | 43210 | Good balance of detail and uniqueness, a safe middle ground |
Practical Applications of Restart Sampler
Yo, fam! Restart Sampler ain’t just some fancy new toy—it’s a game-changer for image generation. This bad boy lets you refine those images with a fresh start, like hitting the rewind button on a sick beat. This is how you unleash its power in the real world.This section dives deep into how to use Restart Sampler to dominate various image generation tasks.
We’ll show you how to use it to nail specific styles, fix imperfections, and even get those intricate details that other samplers just can’t handle. Get ready to level up your image game!
Overcoming Sampler Limitations
Restart Sampler excels where other samplers fall short. Sometimes, you get stuck with an image that’s almost there, but just needs a little tweak. Other samplers might struggle to capture that extra detail, or they might just get lost in the noise. Restart Sampler lets you keep the good parts of the previous iteration and refine the rest.
It’s like having a second chance to make it perfect.
Specific Image Generation Scenarios
- Improving Detail: If you’re trying to generate a hyperrealistic portrait, Restart Sampler can help you achieve the minute details that other samplers might miss. By restarting the process and focusing on those fine lines and subtle textures, you can create an image that is truly breathtaking. You can take a blurry image and restart to get more sharp details.
- Correcting Errors: Ever get a generation that’s just a little off? Maybe the subject is in the wrong pose or the background is clashing with the subject. Restart Sampler allows you to pinpoint and correct those mistakes without having to start from scratch. It’s like having a virtual art critic that helps you see the flaws and correct them.
- Achieving Specific Styles: Want to generate an image in a particular artistic style? Restart Sampler can be used to refine the generation to match a specific aesthetic. You can start with a base image and then restart to fine-tune the style. It lets you nail the specific mood or vibe you’re aiming for, be it surreal, abstract, or photorealistic.
Comparative Analysis
This table compares the Restart Sampler’s performance to other popular samplers in ComfyUI, showcasing its strengths.
| Sampler | Strengths | Weaknesses | Restart Sampler Advantages |
|---|---|---|---|
| Euler a | Fast generation, good for basic images | Can lack detail, prone to artifacts | Refines Euler a’s output, sharpens detail, removes artifacts |
| DPM++ 2M | High quality, good for intricate details | Slow generation time, sometimes struggles with style | Maintains high quality, fixes style issues, speeds up refinement |
| LMS | Robust generation, good for diverse styles | May generate noisy or unclear images | Improves clarity and structure, helps achieve a desired style |
Optimal Settings
Finding the right settings for Restart Sampler is key to unlocking its full potential. Experiment with different parameters, especially the number of steps and CFG scale. A higher CFG scale can help you achieve a more specific style, while more steps can give you more refined details. You might also need to adjust the initial generation based on your desired results.
Troubleshooting Common Issues
Yo, fam! Navigating the Restart Sampler can be a little tricky sometimes, but don’t sweat it. We’re gonna break down the most common problems you might run into and how to fix ’em like a pro. This ain’t no mystery, just straight-up knowledge.
Common Restart Sampler Errors
The Restart Sampler, while powerful, can sometimes throw a wrench in the works. These errors are usually caused by misconfigurations, incompatible settings, or glitches in the system. Understanding the root causes is key to fixing the issues quickly.
Incorrect Settings
This section Artikels common issues arising from incorrect or mismatched settings within the Restart Sampler. Knowing how to identify and adjust these settings is crucial for preventing problems. Improper settings can lead to unpredictable results, so double-checking is always a good idea.
- Error: Sampler crashes after a few iterations. Cause: Overly aggressive parameters like a high number of iterations, a large step size, or low tolerance. Solution: Reduce these parameters. Start by lowering the number of iterations and the step size. If the issue persists, adjust the tolerance parameter. Gradually reduce the parameters until the sampler runs smoothly.
Keep in mind, a lower iteration count may result in less detail in the output, while higher iteration counts may result in more detailed outputs but at the cost of processing time. For example, if the sampler crashes at 100 iterations, try 50 iterations first and then adjust the step size and tolerance.
- Error: Sampler gets stuck in an infinite loop. Cause: Incorrect values in parameters like “step size” or “tolerance” resulting in a feedback loop that never converges to a solution. Solution: Check for values that might be too large or too small. A step size that is too large can lead to oscillations and make the sampler fail to converge. Experiment with smaller step sizes, starting with half the original value.
If the issue persists, reduce the tolerance parameter to a lower value.
- Error: Output image quality is poor. Cause: Incorrect values in parameters such as “resolution” or “seed” resulting in an image with low resolution or a poor quality output. Solution: Ensure the resolution is high enough to display the desired level of detail. Adjust the seed for varied results. Try adjusting the parameters for better quality. If the output image is still poor after adjusting the resolution, consider changing the seed value.
System Compatibility Issues
Problems with the underlying system environment can also affect the Restart Sampler’s performance. This section addresses such compatibility issues.
- Error: Sampler encounters CUDA errors. Cause: Problems with the CUDA drivers, incorrect memory allocation, or insufficient VRAM. Solution: Ensure that the CUDA drivers are up-to-date. Adjust the batch size or other parameters that might be causing excessive memory usage. If the problem persists, try using a different GPU or adjusting the model to use less VRAM.
- Error: Sampler fails to load or initialize. Cause: Missing or corrupted files, incompatible dependencies, or system instability. Solution: Verify the installation of the necessary libraries and dependencies. Check for file corruption or missing files. Restart your system and ComfyUI to ensure the system is stable.
Debugging Procedures
Troubleshooting often requires systematic steps. This section guides you through the debugging process for Restart Sampler issues.
- Verify Settings: Double-check all settings for correctness and compatibility. Ensure the parameters are within reasonable ranges.
- Simplify the Setup: Start with a simple image prompt and a minimal set of parameters to isolate the problem.
- Check Logs: Review the logs for any error messages or warnings that might provide clues.
- Experiment with Parameter Values: Gradually adjust parameters to identify which settings are causing the problem. Try reducing or increasing parameters to see the effect.
- Restart ComfyUI: Sometimes, a simple restart can resolve temporary issues.
Advanced Techniques and Best Practices
Yo, fam! Level up your Restart Sampler game with these advanced techniques. We’re gonna dive deep into optimizing performance, boosting image quality, and makin’ the most of this sick sampler with other ComfyUI tools. Get ready to crush it!This section breaks down advanced strategies for squeezing every last drop of potential out of the Restart Sampler. We’ll explore ways to fine-tune parameters, combine it with other features, and even craft workflows tailored to specific art styles.
This ain’t just about using it, it’s about mastering it!
Optimizing Performance
The Restart Sampler, while powerful, can be a CPU hog. Understanding how to tweak settings is key to smooth operation. Optimizing parameters for your system’s specs ensures a more efficient process.
- Reducing Batch Size: Instead of processing a massive batch all at once, break it down into smaller, manageable chunks. This significantly reduces the load on your system, allowing for faster rendering times, especially if you’re dealing with large resolutions or complex prompts.
- Adjusting Steps: Experiment with different step values. Higher steps can sometimes yield better results but at the cost of processing time. Finding the sweet spot balances quality and speed.
- Utilizing Multithreading: ComfyUI’s architecture can leverage multiple cores. Make sure your system is set up to utilize multithreading; this can be a huge performance boost for complex images and large batch sizes.
Improving Image Quality
We all want that crisp, detailed art. Here’s how to make your Restart Sampler output even better.
- Careful Prompt Engineering: Craft prompts that are clear and specific. Vague prompts can lead to blurry or inconsistent results. Experiment with different s and phrases to achieve the desired visual style. The better your prompt, the better your output!
- Iterative Refinement: Don’t be afraid to experiment with different parameters and iterations. Adjusting parameters like CFG scale, steps, and guidance scale can lead to subtle but significant improvements in image clarity and detail.
- Using a Higher Seed: Different seeds lead to different results. Exploring a range of seed values, including higher ones, can reveal hidden potential in the sampler’s output.
Combining with Other ComfyUI Features
The Restart Sampler isn’t an island; it plays well with others!
- Incorporating Upscaling Techniques: Combine the Restart Sampler’s output with an upscaling tool in ComfyUI to significantly improve resolution and detail. This creates a potent workflow for generating high-quality images at different resolutions.
- Utilizing Post-Processing Filters: Use post-processing filters to enhance color, contrast, and other aspects of the image after the Restart Sampler finishes its work. This adds another layer of customization and control over the final output.
Best Practices for Specific Artistic Styles
Let’s tailor the Restart Sampler for different art styles.
- Photorealistic Portraits: Use a high CFG scale (e.g., 15-20) and a decent number of steps (e.g., 40-60) to refine details and ensure accuracy. Experiment with high-quality reference images to guide the sampler towards realism.
- Abstract Art: Lower CFG scale values (e.g., 5-10) encourage more abstract results, but still use a higher number of steps (e.g., 50-80) to create smooth gradients and subtle details. Explore prompts with s like “abstract,” “color splash,” or “surreal.”
Advanced Configuration Options
Yo, fam! Level up your Restart Sampler game with these advanced settings. We’re talkin’ beyond the basics, digging into the nitty-gritty to get those sick visuals you’ve been dreamin’ about. These options let you fine-tune the sampler’s behavior, unlocking a whole new world of creative possibilities.These advanced options are like secret cheat codes for your image generation.
Mastering them will take your ComfyUI skills to the next level, allowing you to push the boundaries of what’s possible with Restart Sampler. They’re not just for the pros, though. Even if you’re just starting out, understanding these options can help you get the most out of the sampler and craft some seriously unique art.
Deeper Dive into Less Common Parameters
These less common parameters, while often overlooked, can dramatically affect the image generation process. They work like hidden knobs and dials, allowing you to precisely control various aspects of the image. Understanding their interaction with other parameters is key to unlocking their full potential. Think of them as extra layers of customization that let you sculpt the final result.
Impact on Image Generation Process
These parameters have a multifaceted effect on the image generation process. They influence everything from the initial noise patterns to the final image details, impacting the overall aesthetic. Adjusting these parameters can lead to significant visual changes, from subtle tweaks to dramatic transformations. Imagine sculpting a clay model, each parameter is like a tool to shape the final product.
Illustrative Examples
Using these parameters can produce some mind-blowing results. For instance, adjusting the “restart_threshold” parameter can significantly affect the overall structure and consistency of the image. A higher threshold will produce a more consistent style, while a lower one allows for more variation and experimentation. You can also use these to achieve very specific visual effects, like generating images with a particular color palette or texture.
Advanced Settings Table
| Setting | Description | Effect on Image Generation | Example Usage |
|---|---|---|---|
| restart_threshold | The threshold for restarting the sampler. | Higher values lead to more consistent results, while lower values allow for more variability. | Setting it high will make the images look similar, while a low setting will result in a more varied aesthetic. |
| restart_probability | Probability of restarting the sampler. | Controls the frequency of restarts. Higher values lead to more frequent restarts, introducing more variety and potential for unique outputs. | A high probability can produce images with different styles, while a low probability will result in more consistent output. |
| restart_steps | Number of steps to restart the sampler. | Controls the number of steps taken before the sampler restarts. | Adjusting this parameter will impact the overall details and complexity of the image. |
| restart_steps_threshold | The threshold for restarting the sampler based on steps. | This parameter controls the number of steps the sampler takes before restarting. | This allows you to control the degree of variation within a given image sequence. |
Visualizing the Process
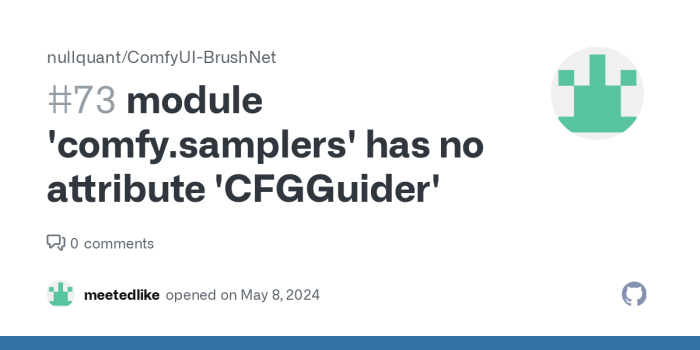
Yo, fam, let’s break down how the Restart Sampler in ComfyUI works. It’s like a digital magic trick, but instead of rabbits, it’s images. We’ll visualize the whole process, from input to output, with some fresh analogies.The Restart Sampler is a powerful tool for generating high-quality images. It builds on previous iterations of the image, learning from its mistakes and refining the final product.
This iterative process, combined with the sampler’s unique algorithm, creates some seriously sick visuals.
Internal Process Stages
The process starts with an initial seed, a random starting point. ComfyUI uses this seed to generate an initial image. This initial image is then analyzed and compared to the desired output. The Restart Sampler then tweaks the image using its algorithms, focusing on areas that need improvement. This process repeats until the desired image quality is achieved.
Data Flow and Component Interactions
The data flows like a well-oiled machine. The seed goes into the sampler’s algorithm. The algorithm spits out a draft image, which is then compared to the desired image. Based on the comparison, the algorithm makes adjustments. The result?
A super-refined image. The different components – the seed, the algorithm, the comparison, and the adjustment – work together like a well-coordinated crew in a photo shoot.
Analogy: The Sculptor’s Workshop, How to use restart sampler in comfyui
Imagine a sculptor carving a statue. The initial block of clay (the seed) represents the initial image. The sculptor (the algorithm) examines the block, identifies areas needing work, and refines the clay (adjustments) until the statue looks just right. Each iteration is a step closer to the desired masterpiece.
Final Wrap-Up

Navigating ComfyUI’s Restart Sampler, you’ve gained a powerful tool for image generation. This comprehensive guide has provided you with the knowledge to master setup, understand crucial parameters, and apply the sampler effectively in various contexts. Now go forth and unleash your creative potential! Don’t forget to experiment with different settings to discover your unique style.
FAQ Compilation
How do I access the Restart Sampler settings?
Within the ComfyUI interface, locate the sampler section. The Restart Sampler settings should be readily available there.
What are some common issues when using the Restart Sampler?
Common issues include unexpected output quality, sampler crashes, and difficulties in achieving desired image characteristics. Troubleshooting often involves checking parameter settings and ensuring compatibility with other components.
What are the best practices for achieving specific image styles with the Restart Sampler?
Experimenting with various parameter combinations is key. Understanding the relationships between parameters is crucial for optimizing the results for a particular artistic style.
