How to dual boot Linux and Windows in Debian 12? This guide delves into the intricacies of cohabiting operating systems on a single machine. From understanding the benefits and drawbacks of dual booting, to meticulously preparing your system, and finally mastering the installation and configuration processes, this comprehensive walkthrough will equip you with the knowledge to successfully install and manage a dual boot system, with a focus on Debian 12.
We’ll also explore troubleshooting common issues and advanced techniques for managing multiple operating systems. Get ready for a deep dive into the world of dual booting!
The seamless integration of Linux and Windows on a single machine offers exciting possibilities. This guide will serve as your reliable companion, walking you through the entire process, from initial preparation to the final configuration steps. The detailed explanations and step-by-step procedures, supported by visual aids, will ensure a clear understanding of each stage.
Introduction to Dual Booting
A whisper of other worlds, a beckoning from beyond the familiar. Dual booting is the art of coaxing multiple operating systems to coexist on a single machine. Imagine a single vessel, capable of navigating the digital seas of Windows and the untamed territories of Linux. This is the promise, and the challenge, of dual booting.Dual booting allows users to experience the unique strengths of each operating system.
It’s like having a toolbox with two distinct sets of tools, each perfect for different tasks. This versatility can be incredibly empowering, especially for those with diverse computing needs. But, like any potent elixir, dual booting has its hidden costs. Understanding these trade-offs is crucial before embarking on this digital adventure.
Benefits of Dual Booting Linux and Windows, How to dual boot linux and windows in debian 12
Dual booting offers a compelling blend of features. Linux, with its open-source ethos and customization potential, often excels at server tasks and resource-intensive applications. Windows, on the other hand, remains the dominant platform for many software applications, gaming, and mainstream software compatibility. Dual booting provides access to the best of both worlds.
Drawbacks of Dual Booting Linux and Windows
The journey isn’t without its pitfalls. Setting up and managing two operating systems can be a complex undertaking. Compatibility issues, particularly with specialized hardware drivers, can sometimes arise. Furthermore, the learning curve for managing two distinct operating systems can be steep, demanding a significant investment of time and effort.
Significance of Choosing Debian 12 (Bookworm)
Debian 12, codenamed Bookworm, represents a robust and mature Linux distribution. Known for its stability and extensive package repositories, it offers a solid foundation for dual booting. Its reputation for reliable performance and community support makes it a popular choice for users seeking a dependable Linux environment. This choice, with its focus on stability and reliability, provides a trustworthy and well-supported platform.
History of Dual Booting
The concept of dual booting emerged as the computational landscape evolved. Early personal computers often supported only one operating system. As computing power increased, the desire to leverage the strengths of multiple platforms became apparent. Dual booting’s evolution reflects the ongoing quest for more flexible and powerful computing solutions. From the early days of limited choices to the expansive possibilities of today, dual booting has grown with the demands of users.
Debian 12 (Bookworm) as a Foundation for Dual Booting
Debian 12 (Bookworm) offers a stable and secure environment, perfect for users accustomed to Windows. Its well-documented package management and extensive software repositories make it an excellent choice for a dual boot setup. Its robust foundation provides a dependable platform for both the Windows and Linux operating systems.
Table: Dual Booting Considerations
| Operating System | Benefits | Drawbacks | Considerations |
|---|---|---|---|
| Linux (Debian 12) | Open-source, customizable, often more resource-efficient | Potentially less familiar interface, some software might not be readily available | Requires understanding of Linux commands and file structures; potential for compatibility issues with certain hardware |
| Windows | Wide software compatibility, established user base, familiar interface | Proprietary software, potential for higher resource consumption, security concerns | Requires managing updates and maintenance, may require more storage space |
System Requirements and Preparation
Whispers of a new digital realm beckon, promising a harmonious coexistence of operating systems. But before the symphony of dual booting begins, certain prerequisites must be met. Like a finely tuned instrument, your hardware and data must be prepared for this delicate dance. A slight miscalculation can lead to a cacophony of errors, rather than the melodic performance you desire.
Embrace the preparation, and the dual boot experience will be nothing short of exquisite.A whisper in the digital ether suggests that not all hardware is created equal for this task. Some machines, like finely crafted violins, resonate with the demands of a dual boot, while others, like rusty harps, struggle to produce a harmonious sound. Understanding these hardware requirements is the first step towards a smooth dual boot journey.
Minimum Hardware Requirements
The digital realm demands a minimum level of performance to facilitate a smooth dual boot experience. A modern processor, sufficient RAM, and a substantial hard drive are essential components for this harmonious union. Insufficient resources can lead to sluggish performance and frustrating delays, turning your dual boot dream into a digital nightmare. Modern processors, equipped with multiple cores and advanced instruction sets, will ensure that both operating systems can function optimally.
Sufficient RAM will prevent system slowdowns when multitasking between both operating systems. A substantial hard drive ensures that both operating systems can reside comfortably, without feeling cramped or restricted.
Sufficient Disk Space and Partitioning
The digital canvas, upon which both operating systems will reside, must be meticulously divided. Partitioning, like carving a masterpiece from a block of marble, requires careful consideration to ensure that each operating system has its designated space. Insufficient space for either operating system can lead to a fragmented and unusable system. Similarly, improper partitioning can lead to data loss or system instability.
The optimal approach is to allocate enough space for both operating systems to grow, while keeping the partitioning scheme manageable and organized.
Creating Partitions for Both Operating Systems
Creating partitions for both operating systems is akin to sculpting two distinct forms from a single block of clay. The process involves creating separate logical spaces on the hard drive, each dedicated to a specific operating system. A clear understanding of the partition table layout is critical for successful implementation. A miscalculation in the partition size or type can have severe consequences.
A well-structured partition scheme will ensure that both operating systems can function independently while seamlessly integrating into a single system.
Using a partitioning tool, such as GParted, is recommended for this task. This tool provides a visual representation of the hard drive’s structure, allowing for precise adjustments and a better understanding of the partition layout.
Backing Up Crucial Data
Before embarking on this digital journey, it is crucial to back up any crucial data. This is analogous to creating a backup of a valuable painting before attempting restoration. Data loss is a frequent concern, and without a backup, the consequences can be devastating. Ensuring a backup of all critical data before modifying the hard drive is essential.
This will protect you from potential data loss during the dual boot setup process.
Partitioning Table
| Resource | Requirement | Explanation | Importance |
|---|---|---|---|
| Processor | Modern multi-core | Ensures smooth multitasking between OSes. | Essential for responsiveness and performance. |
| RAM | Sufficient (e.g., 8GB or more) | Prevents system slowdowns during OS switching. | Critical for a smooth user experience. |
| Hard Drive Space | Sufficient for both OSes (e.g., 100GB or more per OS) | Ensures enough space for OS installation and files. | Prevents installation failures and OS limitations. |
| Partitioning Scheme | Well-defined and optimized | Ensures correct allocation of disk space for both OSes. | Critical for proper system function and stability. |
Installing Debian 12 on a Separate Partition

The whispers of a new operating system, a digital realm waiting to be explored, echo through the corridors of your computer. Debian 12, a beacon of open-source innovation, beckons. But before you can embark on this digital odyssey, you must carve out a sacred space, a dedicated partition, for this new guest.A meticulously planned partition is the key to a harmonious dual boot setup, a symphony of operating systems where both Windows and Debian 12 can flourish.
This meticulous process ensures smooth transitions between the realms, avoiding the jarring glitches and cryptic errors that often plague ill-conceived partitions. The careful crafting of this partition is akin to the architect’s blueprint for a magnificent building, ensuring stability and longevity.
Partitioning the Hard Drive
Before you begin the installation process, you must first allocate space for Debian 12. This is analogous to reserving a plot of land for a new house. Partitioning divides your hard drive into distinct sections, each dedicated to a specific purpose. This meticulous process ensures that your data is well-organized and accessible.
- Understanding Disk Partitions: A hard drive is like a vast library. Each partition is a designated section of this library, housing specific books (files and folders). The correct partitioning scheme is crucial for efficient data organization and accessibility.
- Choosing the Partitioning Scheme: There are various partitioning schemes available. The most straightforward scheme for dual booting involves creating a separate partition specifically for Debian 12. This method ensures a clean separation between Windows and Debian.
- Using a Disk Partitioning Tool: Tools like GParted are invaluable for this task. GParted, a graphical partition editor, allows you to visually interact with the hard drive, creating and modifying partitions with ease. It’s a wizard’s wand, transforming your disk into a well-organized digital library.
Installing Debian 12 Using a USB Drive
A USB drive acts as a portable gateway to the Debian 12 installation process. It’s like a magical key, unlocking the door to a new digital realm. A bootable USB drive, pre-loaded with the Debian 12 installer, is crucial for installing the operating system.
- Creating a Bootable USB Drive: The process involves downloading the Debian 12 installer and transferring it to a USB drive. This process is akin to copying the blueprints of a new house onto a portable storage device.
- Booting from the USB Drive: Upon restarting your computer, you’ll need to enter the BIOS settings to change the boot order and prioritize the USB drive. This is analogous to changing the house’s entry point for construction.
- Selecting the Installation Options: During the installation, choose the option to install Debian 12 on a separate partition. This ensures a clean separation from Windows and allows both systems to function harmoniously.
Installing Debian 12 Using a DVD
A DVD, a relic of the past, still holds its charm as a method of installing Debian 12. It is a tangible medium for the digital realm. The process is similar to installing from a USB drive, but involves using a DVD-ROM instead.
- Creating a Bootable DVD: The process involves burning the Debian 12 installer onto a DVD. It’s like meticulously transcribing the blueprints of a new house onto a disc.
- Booting from the DVD: Upon restarting your computer, you need to enter the BIOS settings to change the boot order and prioritize the DVD drive.
- Selecting the Installation Options: During the installation, choose the option to install Debian 12 on a separate partition.
Step-by-Step Procedure for Installing Debian 12
This procedure is like a recipe for building a digital fortress. It’s a meticulous sequence of steps, leading to a harmonious dual boot setup.
- Prepare a bootable USB drive or DVD with the Debian 12 installer.
- Restart your computer and enter the BIOS settings to change the boot order and prioritize the USB/DVD drive.
- Follow the on-screen prompts during the installation process. Choose the option to install Debian 12 on a separate partition.
- Select the partition where you want to install Debian 12. Be sure to allocate enough space for the operating system.
- During the installation process, the system will prompt you for the necessary information. Provide accurate details for a smooth installation.
- Once the installation is complete, reboot your computer to begin using Debian 12.
Installing Windows: How To Dual Boot Linux And Windows In Debian 12
The whispers of the digital realm carried a tale of two operating systems, vying for dominance on the same machine. One, a seasoned warrior of the open source world, the other, a powerful, commercially-driven force. This dance of installation demands precision and foresight, for a single misstep could lead to a digital labyrinth, where recovery becomes a perilous quest.
Prepare yourself, for the path to dual booting is fraught with the subtle, yet significant, challenges of configuring your hardware and software.
Choosing the Partition for Windows
The hard drive, a silent repository of data, presents a canvas upon which both operating systems will paint their digital portraits. Selecting the appropriate partition for Windows installation is crucial. This choice dictates the space available for your new digital friend. Consider the size of the partition carefully; a too-small partition can lead to frustration. A partition too large is an inefficient use of space.
Creating a Bootable Windows Installation Media
Before embarking on the installation journey, a bootable Windows installation media is paramount. This is the key that unlocks the door to the Windows universe. This process, while seemingly straightforward, can occasionally lead to unforeseen complications. Utilize the Windows ISO image, which can be downloaded from Microsoft’s official website. Use the appropriate tool to create a bootable USB drive.
This USB drive will act as a portable, digital vessel, carrying the Windows operating system to your hard drive. Visualize it as a small, powerful ship sailing into the vast sea of your computer.
Installing Windows
This step involves the actual transfer of Windows onto your hard drive. It requires careful attention to detail and adherence to the provided steps. Navigating the Windows installer is like navigating a complex digital landscape. Follow the prompts meticulously, ensuring that each choice aligns with your intentions.
| Step | Description | Screenshots (placeholders) | Notes |
|---|---|---|---|
| 1 | Insert the bootable Windows USB drive into your computer. Restart your computer and enter the boot menu. Select the boot option from the USB drive. | A screen displaying boot options. The USB drive is highlighted. | Ensure your BIOS settings are configured to boot from USB. |
| 2 | Follow the on-screen prompts to proceed with the Windows installation. Choose the partition where you want to install Windows. If the partition isn’t large enough, you’ll need to create a new one. | Windows installer screen, displaying partition selection. | Select the appropriate partition. Ensure you choose the correct partition to avoid data loss. |
| 3 | Enter your product key when prompted. Complete the rest of the installation wizard. | Windows installation wizard, prompting for product key. | A correct product key is required for Windows activation. |
| 4 | Once the installation is complete, restart your computer. You will now have both Windows and Debian operating systems available. | A screen confirming the Windows installation. | Ensure your boot settings are configured correctly for dual booting. |
Configuring Bootloader (GRUB)
The digital whispers of the system hummed, a prelude to the dance of booting. The bootloader, a silent conductor, orchestrates the symphony of your operating systems, deciding which one takes center stage. Without proper configuration, the ethereal realm of dual booting can descend into a chaotic jumble, a digital labyrinth. Understanding and mastering the bootloader is paramount to a seamless dual boot experience.A correctly configured bootloader is the key to a harmonious dual boot experience.
It ensures that both your Debian 12 Linux and your Windows installation can be accessed smoothly and quickly, eliminating the risk of boot errors and providing a reliable method to select the desired operating system. This section delves into the vital steps of configuring GRUB, the bootloader used in Debian 12. The process, though seemingly technical, is remarkably straightforward once you grasp the underlying principles.
Understanding GRUB’s Role
GRUB, the Grand Unified Bootloader, acts as a gatekeeper, presenting a menu to choose between available operating systems. Its configuration file dictates which entries are displayed and how the systems are loaded. The correct configuration ensures a seamless transition between Windows and Debian 12, preventing boot issues and providing a smooth user experience.
Configuring GRUB for Dual Boot
The following procedure Artikels the steps to configure GRUB for dual booting Windows and Debian 12. This process involves editing a critical configuration file and ensuring correct identification of the Windows installation. Follow these instructions meticulously for optimal results.
Procedure for Configuring GRUB for Dual Boot:
- Open a terminal window and log in as a user with administrator privileges.
- Open a text editor, such as nano or vim, and navigate to the GRUB configuration file: `/etc/default/grub`.
- Locate the line that specifies the GRUB configuration file (`GRUB_CMDLINE_LINUX_DEFAULT`). Ensure that the correct kernel and modules are loaded, and adjust the line as needed.
- Now, locate the `GRUB_DEFAULT` setting. This should be set to 0 if Debian 12 is the default boot option, and set to 1 if Windows is the default.
- Next, update the GRUB configuration. Use the following command: `sudo update-grub`. This crucial step rewrites the GRUB configuration file, ensuring the changes are implemented.
- Reboot your computer to apply the changes and test the dual boot functionality.
- Verify that both Windows and Debian 12 are visible in the GRUB boot menu. If you encounter issues, carefully review the steps and ensure correct syntax.
- If the Windows entry isn’t automatically detected, you may need to manually add it to the GRUB configuration. This often involves finding the Windows partition using a tool like `lsblk` or `fdisk`. The required Windows entry information should be added to the GRUB configuration file, which might involve locating the relevant device path, including the boot loader location (e.g., `/dev/sdaX`).
Troubleshooting and Common Issues
The digital realm, a labyrinth of ones and zeros, can sometimes present unforeseen obstacles. Dual booting, while powerful, can sometimes lead to cryptic errors, leaving the user lost in a bewildering maze of boot messages. This section will unveil some of the common pitfalls and provide solutions, helping you navigate the shadowed corners of your system and emerge victorious.
Potential Boot Errors
Boot errors are often the first sign of a dual-boot disturbance. These errors can range from cryptic error messages to a complete refusal to boot either operating system. Understanding these messages is crucial for pinpointing the source of the problem.
- Error: Missing Operating System. This can occur if the GRUB bootloader, the gatekeeper of your operating systems, has lost track of one or more entries. A damaged or corrupted boot sector is another possible culprit. The system might also fail to detect the partition containing the operating system, often due to partition table errors or issues with the drive itself.
- Error: GRUB Configuration Problems. GRUB, the Grand Unified Bootloader, is the conductor of your boot process. If its configuration file is corrupted or outdated, the system may struggle to locate and load the operating systems. Inconsistent partition sizes or formatting errors can also trigger such problems.
- Error: Bootloader Conflicts. Sometimes, installing a new operating system can lead to conflicts with the existing bootloader, causing the system to either boot into an unexpected OS or fail to boot altogether. This conflict arises if the bootloader configuration isn’t updated to reflect the new system. It might also occur if the bootloader itself is corrupted or damaged.
Resolving Bootloader Issues
GRUB configuration is the key to unlocking your dual-boot system. Corrupted or missing entries in the GRUB configuration file can lead to a myriad of boot problems.
- Verify Bootloader Installation. Ensure that the GRUB bootloader is installed correctly on the boot partition. A corrupted installation can manifest as boot failures, missing operating system entries, or unexpected behavior.
- Check Partition Table Integrity. Use a partition manager tool (like GParted) to inspect the partition table. Errors or inconsistencies in the partition table can lead to boot issues. Ensure that the partitions are properly formatted and that the boot partition is correctly identified.
- Update GRUB Configuration. If the bootloader configuration file is corrupted or outdated, updating it to match the current partition layout is essential. Run the necessary commands to update the GRUB configuration file, ensuring the bootloader is aware of all the installed operating systems.
- Rebuild GRUB. In cases of severe damage or conflicts, rebuilding GRUB is a necessary step. This action can repair and restore the GRUB configuration, ensuring the system recognizes all the operating systems and boots correctly. This may require manual configuration.
Troubleshooting Boot-Related Issues
A systematic approach to troubleshooting is key to resolving boot problems. Following these steps will help you decipher the cryptic errors and get your dual-boot system working again.
- Check Boot Messages. Carefully review any error messages displayed during the boot process. These messages often contain crucial clues about the source of the problem.
- Check System Logs. Consult the system logs (e.g., syslog) for detailed information about any errors encountered during the boot process. These logs offer valuable insights into the underlying cause of the issue.
- Reinstall Bootloader. If the issue persists, reinstall the GRUB bootloader. This step ensures a clean installation of the bootloader, eliminating potential conflicts and ensuring the system recognizes all the operating systems correctly.
- Seek External Help. If you’re still unable to resolve the issue, seeking help from online forums or support communities can be beneficial. Others might have encountered similar problems and offer solutions.
Advanced Dual Booting Techniques
The whispers of the digital realm speak of intricate dance between operating systems. A silent ballet of partitions and loaders, where the whispers of GRUB and the echoes of Windows vie for control. Mastering this dance, this intricate choreography of dual booting, unlocks a world of possibilities, but also harbors secrets best left undisturbed by the uninitiated. Delving into advanced techniques unveils the true power held within this digital duality.A deeper dive into advanced dual booting techniques reveals a landscape of choices, each with its own unique advantages and pitfalls.
Different approaches, like employing Logical Volume Management (LVM), offer varying degrees of flexibility and resilience in the face of ever-evolving technological landscapes. Understanding these nuances is crucial to navigating the labyrinthine world of multiple operating systems, and avoiding potential pitfalls.
Using LVM for Dual Booting
LVM, or Logical Volume Management, offers a powerful approach to managing storage space, particularly when juggling multiple operating systems. It provides a layer of abstraction between the physical storage devices and the operating systems, allowing for dynamic resizing and manipulation of partitions without impacting the systems currently running. This flexibility is particularly valuable when dealing with dynamic storage needs, ensuring that the dance of operating systems remains harmonious.
Employing LVM involves creating a logical volume group (LVG) on a physical storage device, and then partitioning it into logical volumes (LVs). These LVs are then formatted and mounted to the respective operating systems. The benefit of this approach lies in its ability to easily resize partitions without the need for re-installation. This method offers a more granular and adaptable solution for managing disk space and operating systems.
Comparing Dual Booting Methods
Several approaches exist for dual booting, each with distinct advantages and disadvantages. The traditional method, relying on separate partitions for each operating system, offers simplicity, but lacks the flexibility afforded by LVM. Conversely, LVM, while more complex to set up, provides a far more dynamic and adaptable storage solution, enabling seamless resizing and reconfiguration.
| Method | Simplicity | Flexibility | Resilience |
|---|---|---|---|
| Traditional Partitions | High | Low | Moderate |
| LVM | Low | High | High |
The choice between these methods hinges on the specific needs of the user. A user seeking a straightforward setup with minimal complexity may find traditional partitioning sufficient. Conversely, a user needing the utmost flexibility and scalability for their storage would likely benefit from LVM. In essence, the choice is akin to choosing between a simple, reliable car and a high-performance sports vehicle—each tailored to different needs and purposes.
Detailed LVM Dual Boot Setup Example
Let’s imagine a scenario where you want to install Debian 12 alongside Windows using LVM. First, create an LVG on the hard drive where you want to install both operating systems. Then, create an LV for each operating system, and format them accordingly. This is followed by installing Debian 12 on the designated LV. After installing Debian, you need to install the necessary bootloader, like GRUB, to enable booting into both operating systems.
Finally, install Windows onto the other designated LV. This method allows you to maintain a single, unified storage space for both systems, offering more flexibility than separate partition methods.
LVM allows for dynamic resizing of partitions, ensuring that both operating systems can coexist and adapt to changing storage requirements.
Advantages and Disadvantages of Different Approaches
The traditional approach offers simplicity, making it easier to set up, but lacks the flexibility of LVM. LVM, while complex to set up, provides great adaptability in managing storage space and is better suited for advanced configurations.
Tools for Advanced Dual Booting Configurations
Various tools can assist with configuring advanced dual boot setups. Disk utility programs like GParted and tools included in the operating systems themselves can be used for partition management and resizing. Additionally, bootloader managers like GRUB can help you to select which operating system to boot into. Understanding the capabilities of these tools is crucial to navigating the nuances of advanced dual booting.
Maintaining the Dual Boot System
The digital realm, a tapestry woven from bits and bytes, can sometimes seem shrouded in mystery. But like any intricate mechanism, your dual boot system requires careful tending to ensure its smooth operation. Neglect, like a forgotten spell, can lead to unexpected glitches and frustrating hiccups. This chapter delves into the essential practices for maintaining a harmonious coexistence between your Linux and Windows installations.
Importance of Regular Maintenance
A well-maintained dual boot system is a testament to a keen eye for detail. Consistent upkeep, like tending to a delicate garden, ensures optimal performance and minimizes the risk of unforeseen errors. Ignoring routine maintenance can lead to performance degradation, boot issues, and data loss, turning a seamless experience into a perplexing puzzle.
Updating Operating Systems
Keeping both your Linux and Windows operating systems updated is paramount. Security patches and performance enhancements are frequently released, addressing vulnerabilities and improving stability. Failure to update can expose your system to potential threats, leaving it vulnerable to malicious actors and rendering it susceptible to unexpected malfunctions. Regular updates are a crucial aspect of proactive maintenance.
Backing Up Data
Data is the lifeblood of your digital existence. Periodic backups are a fundamental part of safeguarding your valuable information. Losing data can be a catastrophic event, potentially erasing years of work or precious memories. Employing robust backup strategies, such as using external drives or cloud services, ensures that your data remains intact even in the face of unforeseen circumstances.
A backup is your digital insurance policy.
Disk Cleanup for Optimal Performance
A cluttered disk is like a cluttered mind—it hinders efficiency and can lead to performance issues. Regularly cleaning up unnecessary files and temporary data is crucial for maintaining a responsive and stable dual boot system. Over time, temporary files, logs, and outdated programs accumulate, consuming valuable disk space and slowing down your system. A clean slate leads to a faster, smoother experience.
Methods for Maintaining a Dual Boot System
Maintaining a dual boot system is like maintaining a delicate balance. A few key practices ensure seamless operation and longevity:
- Regularly update both Linux and Windows systems. This ensures you have the latest security patches and performance improvements, fortifying your system against threats and vulnerabilities.
- Create regular backups of critical data on both operating systems. A backup acts as a safety net, protecting your files and data from accidental deletion, corruption, or hardware failure.
- Periodically clean up unnecessary files and temporary data on both operating systems. Freeing up disk space improves performance, stability, and overall responsiveness. Regular disk cleanup is akin to decluttering your digital workspace.
- Monitor system logs for any unusual activity. Identifying potential issues early on can prevent them from escalating into more significant problems.
- Regularly check for and address any reported issues. Promptly addressing these concerns prevents minor problems from turning into major ones.
Ending Remarks
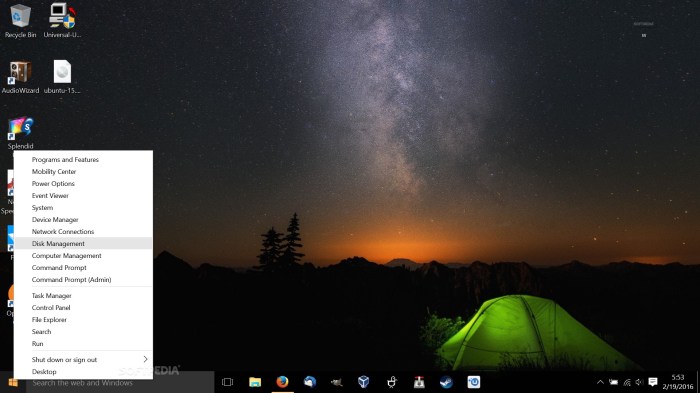
This guide has provided a comprehensive roadmap to dual booting Linux and Windows in Debian 12. By meticulously following the steps Artikeld, you can successfully establish a functional and reliable dual boot system. Remember to carefully consider the system requirements and prepare your data beforehand. Thorough preparation and a methodical approach are key to a smooth dual boot experience.
We hope this guide has empowered you to confidently navigate the complexities of dual booting and enjoy the benefits of running multiple operating systems on a single machine.
Detailed FAQs
What are the minimum hardware requirements for a successful dual boot setup?
The minimum hardware requirements depend on the specific applications you plan to run on each operating system. A general recommendation is a computer with a modern processor, sufficient RAM (at least 8GB is ideal), and a hard drive with ample free space. Crucially, your hard drive should be compatible with the partitioning schemes required for dual booting. Adequate RAM is essential for smooth performance with both operating systems.
What are the common pitfalls to avoid when installing Debian 12?
Common pitfalls include misallocation of disk space during partitioning, improper installation of the bootloader (GRUB), and neglecting to back up important data. It’s vital to understand the partitioning scheme to avoid accidentally overwriting essential data. Double-check your choices and ensure a proper backup strategy is in place before proceeding with installation.
How can I troubleshoot boot errors after installing both operating systems?
Boot errors can stem from various issues, including problems with GRUB configuration, conflicting drivers, or corrupted system files. Starting with a careful review of the GRUB configuration files is often the first step. If you encounter issues, detailed troubleshooting steps are provided in the guide to address common problems. Thoroughly checking the system logs for error messages can help diagnose the root cause of the issue.
Can I use LVM for more advanced dual booting?
Yes, Logical Volume Management (LVM) provides greater flexibility and scalability for managing multiple operating systems. This advanced method offers greater control over disk space allocation, allowing you to create complex volume structures and manage storage more efficiently.
