How to move task manager to other monitor? This guide provides a comprehensive overview of relocating your Task Manager to a different monitor, addressing various operating systems and methods. Understanding the nuances of monitor management is crucial for maximizing workspace efficiency and minimizing distractions.
Moving your Task Manager to a different monitor can significantly improve your workflow, especially when dealing with multiple applications or tasks. This detailed guide will equip you with the knowledge and tools to effectively reposition your Task Manager, ensuring a streamlined and optimized digital experience. We’ll explore diverse approaches tailored to different operating systems, from simple steps to more advanced configurations.
Moving the Task Manager to a Different Monitor
Moving the Task Manager to a different monitor is a simple yet often overlooked task that can significantly improve productivity and workflow. This ability is crucial for users with multiple monitors, allowing them to efficiently manage tasks across different visual areas. It can be particularly useful for those who frequently switch between applications or have large spreadsheets, documents, or codebases open simultaneously.
Importance and Common Scenarios
Users often need to move the Task Manager to a different monitor for several reasons. Multi-monitor setups allow users to keep critical information readily available on the primary monitor while accessing task management tools on a secondary monitor. This is particularly beneficial for large displays where the Task Manager can be placed off-screen. Furthermore, this action can reduce visual clutter on the primary monitor, enhancing focus and efficiency.
Users with multiple active programs, or those working on projects involving numerous files, will find this method beneficial to managing their task lists and application windows more effectively.
Operating System Comparison
Different operating systems offer varying degrees of control over monitor management. This table provides a comparison of how different operating systems handle the task of moving the Task Manager.
| Operating System | Method | Ease of Use | Potential Issues |
|---|---|---|---|
| Windows | Using the taskbar and window controls. Right-clicking the Taskbar can often reveal an option to move the Task Manager window to another display. Alternately, moving the Task Manager window, once it’s opened, to a different monitor is possible via standard window dragging. | Generally straightforward, but can be cumbersome with complex display setups. | Occasional difficulties aligning the Task Manager with other applications. In some cases, the Task Manager might not automatically appear on the desired monitor. |
| macOS | Dragging the Task Manager window to the desired monitor. The Task Manager window, once opened, can be moved to a different monitor via standard window dragging. | Very intuitive and simple; similar to moving any other application window. | No significant issues are typically encountered. |
| Linux | Method varies greatly depending on the desktop environment (e.g., GNOME, KDE). Using the desktop environment’s window management tools, the Task Manager window can be moved to another monitor using the mouse. Generally, similar to moving any other application window to a different monitor. | Dependent on the chosen desktop environment. Some environments provide more intuitive tools than others. | Potential compatibility issues with specific desktop environments or applications. |
Methods for Moving Task Manager
Moving the Task Manager to a different monitor enhances usability, especially when dealing with multiple displays. Efficient task management requires the right tools in the right places, and this flexibility is crucial. Understanding the different methods for moving the Task Manager can streamline your workflow and maximize your productivity.
Different Methods for Moving Task Manager
Various methods exist to relocate the Task Manager to a secondary monitor. These methods cater to different operating systems and user preferences, each with its own advantages and disadvantages. Choosing the right method depends on your specific needs and the operating system you’re using.
Methods for Windows
Windows offers several ways to move the Task Manager to a different monitor. Understanding these methods allows you to choose the one that best suits your needs.
- Using the Display Settings: This method involves adjusting the display settings to position the Task Manager window on the desired monitor. This is a straightforward approach, particularly helpful when working with multiple displays. It’s a quick and simple solution for most users.
- Using the Task Manager’s Built-in Features: The Task Manager itself provides options for moving the window. This method allows precise control over the window’s location. Some users find this method more intuitive.
- Using Third-Party Tools: Several third-party utilities provide advanced options for managing multiple monitors and windows. These tools offer specialized functionalities, including features to customize the Task Manager’s placement.
Methods for macOS
macOS employs a different approach to managing multiple monitors, which impacts how the Task Manager is positioned.
- Using the Display Settings: macOS allows you to reposition the Task Manager by adjusting display settings. This method is straightforward and intuitive, offering a simple way to place the Task Manager on a different monitor.
Detailed Steps for Windows
The specific steps for each method may vary slightly depending on the Windows version. However, the core principles remain consistent.
| Method | Steps (General) | Pros | Cons |
|---|---|---|---|
| Display Settings | Open Display Settings, select the desired monitor, and place the Task Manager window on that monitor. | Simple and straightforward, often the quickest method. | Limited control over Task Manager’s placement; might not be suitable for complex scenarios. |
| Task Manager’s Built-in Features | Open Task Manager, drag the window to the desired monitor. | Direct control over the Task Manager’s location. | Requires more manual intervention; less user-friendly than the display settings approach. |
| Third-Party Tools | Install a third-party utility, follow its instructions to position the Task Manager. | Advanced options for customizing Task Manager’s placement; often more control. | Requires installing and learning a new tool; may not be needed for basic tasks. |
Detailed Steps for macOS, How to move task manager to other monitor
Similar to Windows, the steps for macOS involve adjusting the display settings. This typically involves using the system preferences panel.
- Using Display Settings: Open System Preferences, click Displays, and select the desired monitor for the Task Manager.
Flowchart (Example – Windows – Display Settings)
(A visual flowchart would depict a process starting with opening Display Settings, selecting the target monitor, and ending with the Task Manager positioned on the selected monitor. The steps should be clear and concise, with arrows connecting each step.)
Software Solutions (if applicable)
Currently, there are no widely recognized or readily available third-party software applications specifically designed to move the Task Manager to a different monitor. Most solutions involve the operating system’s built-in functionalities, or require manual adjustments. However, some specialized software designed for screen management or desktop organization may offer indirect assistance.The Task Manager’s location is primarily governed by the operating system’s configuration.
While external software may not directly facilitate Task Manager relocation, they can enhance screen management capabilities. This can potentially indirectly aid in the arrangement of the Task Manager and other windows, though it does not directly address the Task Manager’s movement.
Software for Screen Management
Screen management software can sometimes assist with window positioning and arrangement, which might impact how the Task Manager appears. Such software could allow the user to customize their display layout, potentially offering a method to reposition the Task Manager indirectly. This might involve dragging and dropping windows to designated locations on different monitors.
Comparison of Screen Management Software (Hypothetical)
While specific software is unavailable for Task Manager relocation, a hypothetical comparison of screen management software might resemble this:
| Software Name | Features | Cost | Ease of Use |
|---|---|---|---|
| ScreenFlow Pro | Advanced screen recording, screen sharing, and annotation. Might allow for customizing monitor layouts and window positioning. Could potentially aid in Task Manager repositioning by allowing users to drag windows. | Premium | Moderate |
| DisplayFusion | Comprehensive screen management. Might offer features for arranging windows across multiple monitors, including task manager, but no direct support for task manager relocation. | Freemium | High |
| Window Arranger | Basic window management with focus on rearranging and organizing windows. May allow for specific monitor assignments for windows, but no specific Task Manager support. | Free | Low |
Note that the above table is hypothetical, as no readily available software specifically addresses moving the Task Manager. Features, cost, and ease of use are estimated based on common functionalities in similar software categories.
Troubleshooting: How To Move Task Manager To Other Monitor
Moving the Task Manager to a different monitor, while generally straightforward, can sometimes present unexpected challenges. Understanding potential issues and their resolutions is crucial for a smooth transition and optimal functionality. This section details common problems and their solutions, empowering users to efficiently address any difficulties encountered.
Potential Display Issues
Display-related problems are common when relocating the Task Manager. Incorrect display settings or conflicts with other applications can lead to the Task Manager not appearing on the designated monitor or displaying improperly. These issues often stem from misconfigurations within the operating system’s display settings.
- Incorrect Resolution or Refresh Rate: The Task Manager’s display may be distorted or unreadable if the resolution or refresh rate on the target monitor doesn’t align with the operating system’s settings. Adjusting these settings to match the monitor’s capabilities or ensuring the correct resolution for the primary monitor can often resolve this.
- Monitor Compatibility: Compatibility issues between the Task Manager and the secondary monitor’s display drivers or hardware can lead to unexpected behavior. Ensuring compatibility by updating display drivers or checking monitor specifications is crucial.
- Display Scaling Issues: In systems with different scaling settings applied to the Task Manager and the display, the Task Manager window may appear distorted or at an inappropriate size. Adjusting the display scaling settings or verifying the scaling settings on both the primary and secondary monitor can resolve this issue.
Software Conflicts
Software conflicts, whether from other applications or conflicting system settings, can disrupt the Task Manager’s operation when moved to a different monitor. These issues are typically caused by interference between the Task Manager and other running programs or operating system processes.
- Application Interference: Certain applications or system utilities might interfere with the Task Manager’s ability to display properly on the target monitor. Restarting the conflicting application or temporarily disabling it may resolve this problem. A possible conflict may arise if the application’s window is positioned on top of the Task Manager window, obstructing its visibility.
- Operating System Processes: In rare instances, certain operating system processes can interfere with the Task Manager’s behavior. Checking for and resolving any conflicting processes within the operating system is vital.
Display Settings Conflicts
Display settings, if misconfigured, can impede the Task Manager’s ability to function correctly on the secondary monitor. This often arises from discrepancies in how the primary and secondary monitors are configured within the operating system.
- Duplicate Display Settings: If the display settings on the primary and secondary monitors are not properly synchronized, the Task Manager may not appear on the secondary monitor or might display incorrectly. Ensuring that the display settings for both monitors are compatible and synchronized within the operating system is crucial.
- Incorrect Extended Desktop Settings: Incorrect extended desktop settings can cause the Task Manager to appear in an unintended location on the secondary monitor or prevent its visibility altogether. Correctly configuring the extended desktop settings according to the desired behavior can resolve this issue.
Error Messages and Resolutions
Encountering error messages when moving the Task Manager is not uncommon. Identifying and understanding the error message can provide valuable clues for resolving the issue.
| Error Message | Possible Cause | Resolution |
|---|---|---|
| “Task Manager not found” | The Task Manager might be misconfigured or the display settings are conflicting. | Check display settings, ensure Task Manager is running, and restart the system. |
| “Task Manager window is unresponsive” | A software conflict or hardware incompatibility might be present. | Close unnecessary applications, restart the Task Manager, and update display drivers. |
| “Task Manager is not displaying on the correct monitor” | The extended desktop settings are misconfigured or there is a conflict with display drivers. | Verify and adjust extended desktop settings and update display drivers. |
Frequently Asked Questions (FAQ)
- Why isn’t the Task Manager showing on my secondary monitor? This can stem from various issues, including incorrect display settings, conflicts with other applications, or problems with the display drivers. Verify the display settings, check for conflicts, and update display drivers if necessary.
- How can I diagnose conflicts between the Task Manager and my display settings? Examine the display settings on both monitors, ensure compatibility, and check for conflicting processes. Verify that the extended desktop settings are correctly configured.
- What are some common causes of the Task Manager not responding when moved to a different monitor? Software conflicts, hardware incompatibility, or incorrect display settings can all lead to this problem. Restart the Task Manager, close unnecessary applications, and update display drivers.
Advanced Techniques (if applicable)
Moving the Task Manager to a different monitor is a straightforward process, but advanced techniques allow for more nuanced control over its placement and behavior. These techniques are useful for users with specific display setups or those seeking to optimize their workflow. Understanding these methods allows for customization to enhance the user experience and efficiency.Customizing the Task Manager’s behavior can improve workflow and visual clarity.
Specific needs, such as a consistent location for critical system monitoring tools or the ability to rapidly switch between multiple active applications on different monitors, are addressed through these techniques.
Customizing Task Manager Behavior
Certain operating systems provide options to adjust the Task Manager’s placement and behavior. These customizations can be applied to create a more efficient workspace.
- Auto-Positioning: Some systems allow for automated positioning of the Task Manager based on the monitor currently in use. For instance, if you primarily work on monitor 2, the Task Manager might automatically appear on that monitor when it is activated. This approach can reduce the need for manual repositioning, improving efficiency by reducing unnecessary actions.
- Hotkeys for Repositioning: Utilizing hotkeys can quickly move the Task Manager to a specific monitor. This can be particularly helpful when you need to switch between multiple monitors frequently. For example, pressing Ctrl+Alt+M might move the Task Manager to monitor 1, while Ctrl+Alt+N might move it to monitor 3. This approach offers a quick and convenient way to adjust the Task Manager’s location.
- Configuration through Registry Editor (Advanced): The registry editor (in Windows, for example) allows for more advanced configuration. It permits control over settings that aren’t available in the graphical user interface (GUI). This approach, while more complex, offers the highest level of control and customization. However, incorrect modifications can lead to system instability. It’s recommended to back up the registry before making changes.
Creating Custom Shortcuts
Creating custom shortcuts can enhance the Task Manager experience.
- Desktop Shortcuts for Monitor-Specific Task Manager: Users can create shortcuts on their desktop that open the Task Manager on a specific monitor. For instance, a shortcut on monitor 2’s desktop would launch the Task Manager directly on that monitor, eliminating the need to manually move it each time. This tailored approach streamlines the process.
- Batch Scripts for Automated Actions: Batch scripts can be used to automate tasks like moving the Task Manager to a specific monitor. For instance, a script could be set to move the Task Manager to monitor 3 when a particular program is launched. This automation improves efficiency and reduces manual intervention.
Advanced Settings and Impact
Understanding the impact of advanced settings is crucial. Incorrect configurations can lead to system instability.
| Setting | Description | Impact |
|---|---|---|
| Task Manager Auto-Launch on Specific Monitor | Automatically launches the Task Manager on a designated monitor. | Reduces the need for manual relocation, improving efficiency. |
| Customizable Hotkeys for Monitor Switching | Allows for the use of specific hotkeys to move the Task Manager to a different monitor. | Provides a quick and convenient way to reposition the Task Manager without the mouse. |
| Registry Modifications (Advanced) | Modify system settings through the registry editor. | Allows for extensive customization, but requires careful attention to avoid errors. |
System Requirements (if applicable)
Moving the Task Manager to a different monitor often hinges on the underlying system’s capabilities. Understanding the interplay between hardware components, display drivers, and screen settings is crucial for a seamless transition. The specific requirements vary depending on the operating system and the hardware configuration.The system’s ability to handle the display setup, including the Task Manager’s display, depends on the hardware and software components working in harmony.
This includes the graphics card, the monitor(s), and the operating system’s drivers.
Display Drivers and Their Importance
Display drivers act as translators between the operating system and the graphics card, controlling how the display hardware interprets the instructions for displaying the Task Manager. These drivers are vital for proper display functionality and should be up-to-date. Outdated or incompatible drivers can cause display issues or prevent the Task Manager from being moved. Regular driver updates from the manufacturer’s website are crucial to maintaining optimal performance.
Screen Resolution and Refresh Rate Impact
The screen resolution and refresh rate of the monitor(s) can significantly affect the appearance and responsiveness of the Task Manager. Higher resolutions and refresh rates generally provide a crisper and smoother display. However, if the target monitor has a lower resolution or refresh rate, the Task Manager’s appearance might be scaled down or exhibit noticeable lag.
Examples of Configurations and Compatibility
Different configurations of monitors and graphics cards can influence compatibility. For instance, a high-resolution 4K monitor connected to a relatively older graphics card might have display limitations when moving the Task Manager. Similarly, using multiple monitors with different resolutions might result in inconsistencies in the Task Manager’s display on each screen.
- A modern high-end graphics card with up-to-date drivers will typically handle moving the Task Manager to a different monitor with varying resolutions and refresh rates more smoothly compared to an older system.
- Compatibility issues can arise if the graphics card is unable to simultaneously process the display needs of multiple monitors with high resolutions or if the display drivers are not compatible with the operating system or hardware.
- A system with a single monitor and a basic integrated graphics solution might not allow the Task Manager to be moved to a second monitor.
Security Considerations (if applicable)
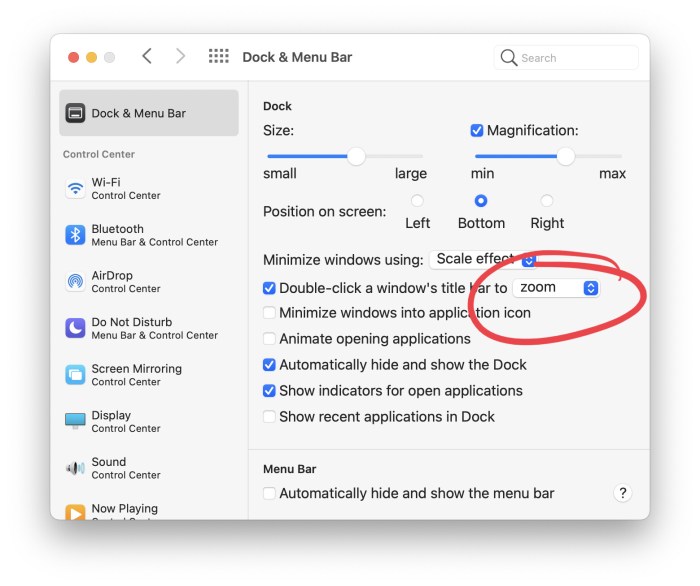
Moving the Task Manager to a different monitor, while seemingly innocuous, presents potential security vulnerabilities if not handled carefully. Understanding these risks and implementing appropriate safeguards is crucial for maintaining system integrity.Moving the Task Manager to a different monitor doesn’t inherently introduce new security threats. However, it’s vital to consider how the change might affect existing security protocols and configurations.
A compromised system, regardless of the monitor’s location, poses a significant security risk.
Potential Vulnerabilities
Careless handling of the Task Manager’s relocation can lead to several potential vulnerabilities. For example, a poorly configured display setup could make the Task Manager window more susceptible to malicious actors, potentially gaining access to sensitive information. This is especially true if the Task Manager window overlaps with other windows, including those containing sensitive data.
Mitigation Strategies
To mitigate these risks, several proactive steps should be taken. First, ensure the Task Manager is not vulnerable to unauthorized access through overlapping windows or other visual trickery. Second, verify that the display configuration does not expose the Task Manager to risks from external sources or malicious actors.
Secure Practices
Adhering to secure practices is paramount. This includes:
- Regularly updating the operating system and all related software to patch known vulnerabilities.
- Employing strong passwords and multi-factor authentication wherever possible.
- Using a virtual private network (VPN) when accessing sensitive information remotely, especially if the Task Manager relocation involves remote access.
- Implementing strict access controls to restrict access to the Task Manager, and to the computer in general.
- Regularly reviewing and updating security policies to reflect any changes to the system configuration.
These practices enhance the overall security posture of the system, regardless of the Task Manager’s location. Furthermore, these safeguards help to protect sensitive data from potential breaches.
Epilogue

In conclusion, moving your Task Manager to a different monitor is a straightforward process, but understanding the specific method for your operating system is crucial. This guide provides a thorough examination of various approaches, from basic steps to advanced configurations, enabling you to efficiently manage your workspace. Remember to consider potential issues and troubleshooting steps to ensure a smooth transition.
By following these instructions, you can optimize your productivity and enhance your overall digital experience.
Essential Questionnaire
What are the common reasons for moving the Task Manager to another monitor?
Users often move the Task Manager to a different monitor for improved workspace organization, better visual clarity when handling multiple applications simultaneously, and reduced visual clutter on the primary display.
How do different operating systems handle monitor management?
While methods vary, most operating systems provide built-in tools or options for configuring display settings, allowing users to arrange windows and applications across multiple monitors. Specific details regarding the implementation of these tools will vary slightly between operating systems.
What are some potential issues when moving the Task Manager to a different monitor?
Potential issues include display driver conflicts, resolution incompatibility, or software conflicts. Troubleshooting these issues is often straightforward, but specific steps will vary depending on the root cause. The troubleshooting section of this guide will address these potential issues in more detail.
Can third-party software help with moving the Task Manager?
Some third-party display management software may offer additional features for customizing and arranging windows across multiple monitors. However, built-in operating system tools are often sufficient for most users.
