How do i connection notion documents to notion – How do I connect Notion documents to Notion? This guide dives deep into the world of Notion document connections, revealing the secrets to seamlessly linking, embedding, and referencing your work within the Notion ecosystem. From simple task linking to sophisticated API integrations, we’ll explore every method, highlighting the pros and cons of each approach. Imagine effortlessly weaving together your project plans, meeting notes, and action items, all within a single, unified workspace.
This comprehensive guide will unlock the full potential of your Notion documents.
Understanding the different connection types – linking, embedding, and referencing – is crucial for maximizing Notion’s organizational power. Linking allows you to create relationships between documents, embedding brings external content directly into your Notion pages, and referencing lets you point to documents stored outside of Notion. Each technique has its strengths and weaknesses, and this guide will help you choose the right method for your specific needs.
Introduction to Notion Document Connections: How Do I Connection Notion Documents To Notion
Notion’s power lies in its ability to connect different pieces of information seamlessly. This interconnectedness allows you to build a robust knowledge base, track progress, and manage projects with ease. Understanding how to connect Notion documents is crucial for maximizing its potential. This section dives deep into the various methods of linking, embedding, and referencing Notion documents, and highlights the pros and cons of each approach.Notion documents can be connected in a variety of ways, each serving a different purpose and offering unique benefits.
Linking, embedding, and referencing are the core methods used to create these connections. These methods allow users to create intricate networks of information, enabling a deeper understanding of relationships between ideas and projects.
Different Connection Methods
Different methods of connecting Notion documents provide varying levels of integration and control. Linking creates a reference between documents, allowing you to quickly jump from one to another. Embedding, on the other hand, inserts the content of one document directly into another. Referencing acts as a metadata connection, providing contextual information without directly displaying the linked content. Choosing the right method depends on the specific use case and desired level of integration.
Linking Documents
Linking is a straightforward way to connect related documents. It creates a reference, enabling easy navigation between them. This is ideal for tasks like linking a project task to a specific project phase or connecting meeting notes to the corresponding action items. Advantages include improved organization and streamlined workflow. Disadvantages include the need for separate access to the linked documents, and if one document is deleted, the link might break.
Embedding Documents
Embedding allows you to include the content of one document directly within another. This is useful for incorporating meeting notes directly into action item documents, or including detailed project descriptions in proposals. Advantages include a single source of truth and a more integrated workflow. Disadvantages include potential for increased file size and the need to update the embedded document if the original changes.
Referencing Documents, How do i connection notion documents to notion
Referencing is a lightweight method of connection, creating a metadata link without displaying the content of the referenced document. This is ideal for referencing a document’s title, author, or date. It’s beneficial for keeping track of information in a project without needing to display the entire referenced document. Advantages include reduced file size and the ability to maintain separate documents.
Disadvantages include the need to manually update references and a less intuitive view of the linked information.
Connection Scenarios
| Document Type 1 | Document Type 2 | Connection Method | Example |
|---|---|---|---|
| Task List | Project Plan | Linking | Link a task to a specific project phase. |
| Meeting Notes | Action Items | Embedding | Embed meeting notes into action items document. |
| Budget | Expense Report | Linking | Link budget items to corresponding expense reports. |
| Product Requirements | Design Specifications | Referencing | Reference product requirements document in design specifications for quick context. |
Linking Documents Within Notion
Want to supercharge your Notion workflow? Linking documents is key to creating a dynamic, interconnected knowledge base. Imagine seamlessly connecting different pieces of information – from project details to supporting research – all within one central hub. This unlocks powerful collaboration and streamlines your entire process.Linking documents in Notion is like building a web of interconnected ideas.
It’s not just about storing files; it’s about creating relationships and pathways between different pieces of information. This allows you to easily navigate, analyze, and synthesize data across various Notion pages and databases.
Specific Steps for Linking Documents
To connect documents, you’ll primarily use Notion’s robust linking features. These tools allow you to create relationships between different types of pages, fostering a connected knowledge base. Simply select the content you want to link and choose the appropriate link type from the available options. This creates a clear and easily navigable path between related items.
Linking Different Types of Notion Pages
Notion supports linking across various page types. For instance, you can link a database entry to a detailed page explaining the entry’s context. Similarly, you can connect a page outlining a project’s strategy to a wiki page detailing its specific steps. These connections enable you to easily access and reference related information, enhancing understanding and efficiency.
Creating and Using Linked Relationships
Notion provides several ways to establish relationships between pages. One common approach is using a database to link to other pages. For example, you could have a database of marketing campaigns, each linked to a page detailing the campaign’s execution strategy. Another method involves linking pages directly within a page’s content using the built-in link formatting. You can also utilize external links to documents stored outside of Notion, enriching your internal knowledge base with external resources.
Customizing Linked Document Displays
Notion allows for customizable displays of linked documents. You can tailor how linked content appears within a page or database. This includes selecting the display type – a summary, a preview, or the full document – to suit your specific needs. Further, you can adjust the styling of linked elements to maintain a consistent visual presentation throughout your Notion workspace.
This level of control allows you to personalize your workflow and tailor the information presentation to your needs. For instance, you could choose to show only the title and a short excerpt of the linked document, or you might prefer a full-view display for detailed review.
Embedding Documents Within Notion
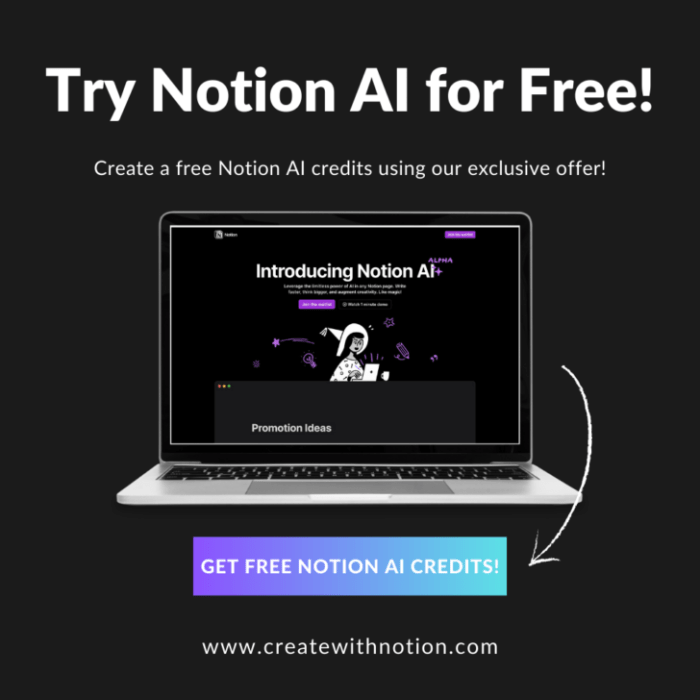
Want to supercharge your Notion workflows? Embedding documents is a game-changer. Instead of just linking to a file, you can directly display portions of it within your Notion database, saving time and boosting user experience. This is particularly helpful for documents like proposals, reports, or even just visually-rich content.Embedding allows users to view the document directly in Notion without leaving the platform.
This seamless integration is a huge productivity win, especially when dealing with numerous documents.
Embedding from External Sources
Embedding documents from external sources like Google Docs, PDFs, and external websites is straightforward in Notion. Notion’s intuitive interface makes the process painless.
Embedding Different File Types
Notion handles a variety of file types with ease. Let’s look at a few examples:
- PDFs: Embedding a PDF allows users to quickly review key parts of a proposal or report directly within Notion. For example, you can embed a project proposal PDF directly in a project management database. This allows for instant access to critical details without needing to navigate to another platform. You can even zoom in and out to examine specific sections in detail.
- Images: Images can enhance your Notion pages by making them visually appealing. Use images to showcase product features, highlight key takeaways, or illustrate complex ideas. Embed a product image in a marketing campaign database to visually represent the product.
Formatting and Customizing Embedded Content
Notion offers a range of formatting options for embedded content. This is a critical aspect to maximize the usability of your embedded documents. This customization ensures your embedded documents are clear, concise, and effective.
- PDFs: PDFs often allow zooming and page breaks to ensure you can view the document’s content clearly within Notion. This is essential for long reports or proposals.
- Images: Images can be aligned and captioned to fit the overall aesthetic of your Notion page. You can position images to complement the surrounding text and include captions to provide context.
Comparing Linking and Embedding
Linking a document provides a reference to the external file. Embedding, however, displays the document content directly within Notion. Linking is useful when you want to keep the original file intact, while embedding is ideal for showcasing specific content without needing to leave the platform.
Embedding File Types Table
| File Type | Embedding Method | Example | Formatting Options |
|---|---|---|---|
| Embed | Embed a project proposal PDF within a project database. | Zoom, Page Breaks | |
| Image | Embed | Embed a product image in a marketing campaign database. | Alignment, Caption |
| Google Doc | Embed | Embed a client briefing Google Doc in a client interaction database. | Limited Formatting Options (rely on original document formatting) |
| External Website | Embed (via iframe) | Embed a product page from an external website in a product research database. | Limited Formatting Options (rely on original website formatting) |
Referencing Documents in Notion
Want to supercharge your Notion workflow? Linking external documents is key. Instead of just storing information in Notion, you can create a centralized hub that referenceseverything* – your project files, client briefs, research papers, and more. This unlocks a level of organization and collaboration that’s simply amazing.Referencing external documents in Notion lets you maintain a single source of truth for your projects.
You avoid redundant information, keep your Notion database tidy, and instantly access related files without needing to switch applications. This streamlined approach boosts productivity and minimizes errors.
Methods for Referencing External Documents
There are several ways to reference documents outside of Notion, each with its own strengths and weaknesses. Understanding these methods allows you to choose the best approach for your specific needs.
- Using URL Links: This is the simplest method. You can easily insert a link to a file residing in a cloud storage service (like Google Drive, Dropbox, or OneDrive) or a website. This method is great for quick references to easily accessible files.
- Embedding Documents (PDFs, Docs): For documents that you want to directly view within Notion, you can embed them. This method is helpful when you need to quickly review or annotate documents within your Notion workspace. However, the size of the document impacts loading speed.
- File Paths (Local): If you’re working with local files on your computer, you can use file paths to reference them. This method is practical when you need to reference documents that aren’t hosted in a cloud storage service.
Use Cases for Referencing Documents
Referencing external documents in Notion has a variety of practical applications. From streamlining project management to improving client communication, the benefits are undeniable.
- Project Management: Reference project briefs, specifications, and supporting documents to ensure everyone is on the same page.
- Client Communication: Easily share relevant documents and updates with clients, eliminating the need for multiple emails or attachments.
- Research & Learning: Maintain a central repository of research papers, articles, and other learning resources.
- Content Creation: Reference source materials, images, and templates to improve consistency and efficiency.
Example: Linking to a Google Drive Document
Imagine you’re working on a marketing campaign. You’ve created a Notion database to track progress. Within a specific campaign record, you can easily insert a link to the corresponding Google Drive document containing the client’s brief. This lets you quickly access the document without leaving Notion.
Example: Embedding a PDF
Embedding a PDF allows you to view the content directly within Notion. This is particularly helpful for detailed reports or proposals. If the document is large, however, embedding might impact performance.
Example: Referencing a Local File
You’re working on a design project. You can use a file path to link to the design file on your computer. This is a convenient method for accessing local files within your Notion workspace.
Troubleshooting Connection Issues

Connecting Notion documents seamlessly is crucial for efficient workflow. However, connection hiccups can occur. Understanding common problems and their solutions is key to avoiding frustration and maximizing your Notion productivity. Let’s dive into the troubleshooting process.Often, issues stem from a disconnect between the source document and the link in Notion. This could be due to file movement, permissions changes, or even subtle differences in file paths.
Thorough checking and adjustments are necessary to resolve these connection problems.
Common Connection Problems and Solutions
Troubleshooting connection problems in Notion involves identifying the root cause and implementing the appropriate fix. This section Artikels common issues and their resolutions.
| Error | Description | Solution |
|---|---|---|
| Link Broken | The linked document is missing or has been moved. | Verify the document still exists in the expected location. If it does, update the link in Notion to reflect the current path. If the document is missing, recreate the link. |
| Embed Failed | External files cannot be embedded into a Notion page. | Check if the file is accessible. Ensure the file type is supported by Notion (e.g., PDFs, images, and certain Microsoft Office documents). If the file is on a network drive, try embedding a copy of the file directly into Notion. |
| Permission Errors | The user does not have sufficient permissions to access the linked document. | Ensure the user has read access to the linked document. If the problem persists, contact the document owner or administrator to check and adjust permissions. |
| Incorrect File Path | The link points to an incorrect file path or location. | Double-check the file path for any typos or errors. Use the full path if needed. If using relative paths, verify that the relative path is accurate in the context of the Notion page and the location of the document. |
Steps to Troubleshoot Specific Connection Errors
Systematic troubleshooting is essential for identifying the exact cause of connection problems. Following these steps can resolve many connection errors:
- Verify Document Existence: Check that the linked document exists and hasn’t been moved or deleted. Confirm its accessibility and current location.
- Inspect Link Accuracy: Carefully review the link within Notion. Look for any typos or inaccuracies in the file path. Ensure the link points to the correct file.
- Check File Permissions: Confirm that the user has read access to the file. Insufficient permissions can prevent the link from working. Contact the owner of the file if permissions are an issue.
- Review Notion’s Supported File Types: Ensure the file type is compatible with Notion’s embedding capabilities. Notion has limitations on the types of files it can directly embed.
- Try a Different Embedding Method: If embedding fails, explore alternative methods like uploading a copy of the document to Notion or using a shared link to the document if it’s stored in a cloud service.
By understanding the common issues and following these troubleshooting steps, you can efficiently resolve connection problems and maintain a smooth workflow within Notion. Remember that proactive maintenance and regular checks can prevent these issues from arising in the first place.
Advanced Connection Techniques
Want to supercharge your Notion workflows? Advanced connection techniques, leveraging API integrations, can unlock serious power. We’re diving deep into how to use these powerful tools to automate tasks, create dynamic dashboards, and make Notion truly your own productivity powerhouse. Forget basic linking; let’s get strategic.
Notion API Integration
The Notion API opens up a world of possibilities for connecting Notion documents. It allows you to programmatically interact with your data, enabling automation and custom integrations that go far beyond basic linking. This means you can build connections to other applications, services, or even create custom workflows tailored to your specific needs.
Benefits of API Integrations
API integrations offer significant advantages:
- Automation: Automate tasks like updating data in Notion based on changes in other systems. Imagine automatically updating a project’s progress in Notion when a task is marked complete in your project management tool. This eliminates manual updates and reduces errors.
- Data Synchronization: Keep data across multiple platforms consistent. This is crucial for projects with various teams and tools. Changes made in one system can automatically reflect in Notion, maintaining a unified view of your data.
- Custom Workflows: Design workflows that perfectly match your team’s needs. Build integrations that handle specific processes within your company, like automatically generating reports or triggering notifications.
- Enhanced Functionality: Unlock functionality not available through Notion’s standard features. For example, you could build an integration to fetch data from a specific database and automatically populate a new Notion document with it.
Limitations of API Integrations
While powerful, API integrations aren’t without limitations:
- Complexity: Setting up and maintaining API integrations can be complex, requiring technical knowledge. You might need to invest time in learning the API, potentially requiring developer support or assistance.
- Maintenance: As applications and services evolve, integrations may require adjustments and maintenance to ensure continued functionality. Keeping up with changes in the APIs involved is crucial for smooth operation.
- Security Concerns: Proper security measures are crucial when working with APIs. You need to protect sensitive data and avoid potential vulnerabilities.
- Potential for Errors: API calls can sometimes fail, leading to unexpected results. Robust error handling is necessary in your integrations to prevent issues and ensure data integrity.
Example: Automating Task Updates
Imagine a project management tool where tasks are marked as complete. Using the Notion API, you could create an integration that automatically updates a Notion database tracking project progress whenever a task is marked complete. This automation saves time, reduces human error, and ensures all project data is consistently updated. This is a concrete example of how API integrations can improve workflow efficiency.
Notion API Usage Guide
This guide Artikels essential steps for using the Notion API for connections:
- Authentication: Establish secure authentication to connect your application with your Notion workspace. This involves using appropriate API keys and authentication tokens.
- API Calls: Understand and use the Notion API endpoints to perform specific actions, such as creating, reading, updating, or deleting Notion pages or database entries.
- Error Handling: Implement robust error handling to catch and manage any issues that may arise during API calls. This is critical to ensure your integration’s reliability.
- Testing: Thoroughly test your integrations in a development environment before deploying to production. This ensures that your integration functions as expected and addresses any bugs before impacting users.
Final Summary
In conclusion, mastering Notion document connections empowers you to build a highly organized and efficient workspace. Whether you’re linking tasks to projects, embedding crucial documents, or referencing external resources, this guide provides a complete roadmap for achieving seamless integration. Remember to choose the connection method that best aligns with your workflow and document types. With this knowledge, you’re well-equipped to leverage the full potential of Notion and transform the way you manage information.
FAQ Resource
How do I link a task to a project in Notion?
To link a task to a project, create a database for tasks and a database for projects. Use the “link” option within the task database to select the relevant project from the project database.
What file types can I embed in Notion?
Notion supports a wide range of file types for embedding, including PDFs, images, videos, and even external web pages. The specific embedding methods and formatting options might vary based on the file type.
Can I connect Notion documents to Google Docs?
Yes, you can embed Google Docs content directly into your Notion pages using the embed feature. This allows you to access and view Google Doc content within Notion.
How do I troubleshoot a broken link in Notion?
Check if the linked document still exists and is accessible. If so, refresh the page or update the link in Notion to reflect the correct location.
