How to boot into safe mode pfsense firewall? This guide walks you through the process, from basic troubleshooting to advanced scenarios. Safe mode is a crucial tool for diagnosing and resolving issues in your PFSense firewall. Understanding how to enter and navigate safe mode can save you valuable time and frustration when things go awry.
We’ll cover different methods, common problems, and essential configurations within safe mode, ensuring you have a comprehensive understanding to tackle any firewall problem effectively.
Introduction to Safe Mode Boot
Safe mode boot in PFSense, a robust open-source firewall, provides a controlled environment for troubleshooting and resolving issues. It isolates the system from potentially problematic services and configurations, enabling diagnosis and repair without risking further complications to the network. This mode is crucial for isolating problems that might otherwise impact the entire network.Booting into safe mode in PFSense offers several key advantages for administrators.
This restricted environment facilitates identification of misconfigured or faulty services, enabling targeted repairs without jeopardizing the entire firewall’s operational integrity. It allows for a more controlled approach to troubleshooting, often isolating the source of problems quickly.
Benefits and Purposes of Safe Mode
Safe mode in PFSense provides a dedicated, stable platform for troubleshooting, free from potential interference of user-defined rules, services, or complex configurations. This controlled environment allows administrators to focus on core functionalities, identify and rectify issues without jeopardizing network connectivity or stability.
Typical Scenarios Requiring Safe Mode
Safe mode is valuable in several troubleshooting scenarios. For instance, if a user reports connectivity issues, booting into safe mode helps determine if the problem lies with the firewall’s configuration, a specific service, or an external factor. Similarly, if a firewall suddenly becomes unresponsive or exhibits unusual behavior, safe mode offers a secure environment to diagnose the cause.
- Service Conflicts: A misconfigured or faulty service can disrupt the firewall’s operation. Safe mode helps identify and resolve these conflicts, preventing further network disruptions. For example, a service running on a port already in use could lead to errors. Safe mode isolates and limits the running services.
- Configuration Errors: Incorrect firewall rules or configurations can lead to connectivity problems or security vulnerabilities. Safe mode enables administrators to revert to a known, stable configuration, making it easier to isolate and identify the source of these errors.
- Malware or Virus Infections: If suspected or confirmed malware or viruses have affected the firewall, safe mode helps isolate and limit the spread of infection, enabling remediation actions without compromising the entire system. This provides a controlled environment for examining potential malware effects and enabling secure removal actions.
Methods for Accessing Safe Mode in PFSense
The exact method for entering safe mode in PFSense depends on the specific method used to boot the system. Different boot methods may use different keyboard shortcuts or procedures.
- Boot Sequence: PFSense often includes a specific sequence of keystrokes during the boot process to enter safe mode. This method is often dependent on the type of boot device used.
- Advanced Startup Options: Some PFSense installations might offer an advanced startup menu or options during boot, allowing the user to select a safe mode boot option.
Detailed Description of Accessing Safe Mode
The precise instructions for accessing safe mode vary depending on the specific PFSense installation and the boot method used. Consult the PFSense documentation or online resources for specific instructions related to the particular setup. Typically, detailed instructions will be provided for the different boot options.
Methods for Entering Safe Mode
Safe mode booting on PFSense firewalls allows for troubleshooting and maintenance in a controlled environment. It isolates potentially problematic services and drivers, providing a more stable platform for diagnostics. Understanding the various methods for initiating safe mode is crucial for effective troubleshooting and recovery.The different approaches to entering safe mode on PFSense offer varying levels of control and flexibility.
Each method has its own set of advantages and disadvantages, influencing the most appropriate choice depending on the situation.
Initiating Safe Mode During Initial Boot
This method is often the most straightforward and reliable way to enter safe mode. PFSense provides a configurable boot option to trigger safe mode during the initial system startup. Specific keyboard sequences or boot parameters can be used to activate this mode, which can be further customized by the user depending on the specific hardware and the configuration of the operating system.
- To enter safe mode during initial boot, the user typically needs to press a specific key combination (e.g., Shift, Ctrl, Alt) during the boot process. The exact key combination depends on the specific hardware and configuration. Consult the hardware manual or the PFSense documentation for details.
- This method often involves pressing a particular key combination, such as Shift+S, during the boot sequence. This action triggers a specific boot option that initiates safe mode. The key combination is crucial for success.
Entering Safe Mode via the Command Line Interface
The command line interface (CLI) provides an alternative method for initiating safe mode. It allows for more precise control and is beneficial for advanced users or when the graphical interface is unavailable. Access to the CLI requires prior knowledge of the specific commands and their syntax.
- Once the CLI is accessible, enter the specific command to invoke safe mode. The exact command may vary depending on the version of PFSense.
- Example command: `safe_mode_enable`. This command would be entered and executed at the command prompt, triggering the safe mode boot.
Entering Safe Mode Through the Web Interface
The web interface is another option for entering safe mode, offering a user-friendly approach. A dedicated option or a configuration setting might be available in the web interface. However, it’s important to note that this method may not be available in all PFSense versions or configurations.
- Locate the safe mode configuration option in the PFSense web interface. This option is usually found in the advanced settings or boot options section.
- Activate the safe mode option within the web interface. Click the appropriate button to initiate the safe mode boot process.
Comparison of Safe Mode Entry Methods
| Method | Description | Steps | Advantages | Disadvantages |
|---|---|---|---|---|
| Initial Boot | Boot into safe mode during initial system startup. | Press specific key combination during boot. | Simple, automatic. | Requires knowledge of key combination. |
| Command Line | Initiate safe mode using CLI commands. | Enter specific command at the command prompt. | Precise control, access when GUI unavailable. | Requires CLI knowledge. |
| Web Interface | Enable safe mode via the graphical web interface. | Locate and activate safe mode option. | User-friendly, accessible through web browser. | May not be available in all versions. |
Troubleshooting Common Issues
Safe mode booting on PFSense, while intended for troubleshooting, can sometimes present challenges. Understanding the potential causes and solutions to common problems is crucial for effective system maintenance. Incorrect configuration, hardware conflicts, or corrupted system files can all impede the successful entry into safe mode. This section details these issues, along with diagnostic steps and solutions.Proper identification of the problem is essential for efficient resolution.
Careful observation of error messages, system behavior, and potential hardware anomalies will provide valuable insights. Troubleshooting involves a systematic approach, progressing from basic checks to more advanced diagnostic procedures, as needed.
Identifying Boot Failure Symptoms
Identifying the exact nature of a boot failure is crucial for effective troubleshooting. Different symptoms point to various underlying issues. Careful observation of error messages, system behavior, and hardware responses is paramount. Common symptoms include:
- Failure to boot into safe mode at all: This indicates a severe problem that might involve the boot loader, kernel issues, or severe hardware failures. The system may not even display any error messages. Potential causes include corrupted boot files, kernel panics, or boot disk errors.
- Safe mode entry but subsequent failure: The system may boot into safe mode, but then encounter further problems. This could be due to incompatibility of drivers with the safe mode environment, or a hardware conflict that is still present. A common symptom is a non-responsive interface or the complete system halt.
- Delayed or sluggish safe mode boot: An unusually long time to enter safe mode suggests a performance bottleneck or a slow storage device. This could involve disk I/O issues or inadequate RAM capacity.
Analyzing Error Messages
Error messages, if displayed, provide crucial clues about the cause of the problem. A careful examination of these messages is vital. A detailed log of these messages should be preserved for further analysis by support staff. The messages often contain specific codes or s that point to the root cause.
- Kernel panic errors: These errors typically indicate a severe problem with the operating system kernel. The error message will often provide a code that can be researched for potential solutions.
- Device driver errors: These messages highlight conflicts with hardware drivers. Solutions may involve updating the drivers or disabling problematic devices.
- File system errors: Errors related to the file system suggest problems with the storage device. These can involve bad sectors, corruption, or insufficient disk space.
Hardware Conflicts
Hardware conflicts can manifest as boot issues, especially in safe mode. Safe mode, by design, often disables peripheral devices. Identifying and isolating the problematic hardware component is critical.
- Network Interface Cards (NICs): Problems with the NIC can cause boot delays or failure. This often involves incorrect or outdated drivers.
- Hard Drives: Hard drive failures, bad sectors, or improper configuration can lead to safe mode boot problems. Physical damage, or inadequate power supply can also be implicated.
- RAM: Insufficient or faulty RAM can lead to system instability and errors during booting, even in safe mode. A RAM check will help in identifying issues.
Resolving Boot Issues
Addressing boot issues in safe mode often requires a methodical approach. Begin with simple steps and escalate to more complex troubleshooting procedures as needed. A systematic approach will often pinpoint the source of the problem.
- Checking and updating drivers: Out-of-date or incompatible drivers can cause safe mode boot problems. Updating or installing the correct drivers can often resolve this issue.
- Disabling unnecessary hardware: Temporarily disabling non-essential hardware can isolate the source of a hardware conflict. This can help narrow down potential issues.
- Running diagnostics on hardware components: Running diagnostics on problematic hardware components can identify potential issues. Tools for hard drive and RAM testing can often be found in the operating system or on the hardware manufacturer’s website.
Safe Mode Configuration
Safe mode in pfSense provides a controlled environment for configuring and modifying system settings without the interference of potentially active services or processes. This allows administrators to troubleshoot issues, disable problematic services, or make critical adjustments to the firewall’s configuration with minimal risk of disrupting network operations. It offers a simplified environment for precise control over the system, isolating potential problems.Safe mode configuration in pfSense allows for focused manipulation of settings without the complications of running services in the background.
This is critical for isolating issues, testing changes, and performing system maintenance without risking the network. The process is analogous to performing maintenance on a car engine – disabling extraneous components to isolate and address the root cause of a problem.
Specific Configuration Options
The configuration options available in safe mode are a subset of the full configuration options available in the normal operating mode. These options, however, are sufficient for essential tasks like disabling or enabling services, configuring interfaces, and updating packages. This restricted access mode prevents accidental or unintended changes to the system’s configuration.
Modifying Settings in Safe Mode
Navigating the pfSense web interface in safe mode is analogous to navigating the normal operating mode interface. The user interface remains largely unchanged. However, the functionality of certain settings might be limited based on the services disabled in safe mode. This limitation is intentional to prevent conflicts or unforeseen consequences from modifications. Modifying settings within safe mode is straightforward, mirroring the general process of configuration in the normal operating mode.
Disabling a service, for instance, requires the same steps as in normal mode, though the service may not be functional during the process. Similarly, configuring interfaces and updating packages should not present significant differences in the safe mode environment.
Disabling Services for Diagnostics
Temporarily disabling services in safe mode is a valuable diagnostic tool. For example, if network performance is degraded, disabling unnecessary services like certain network protocols, or specific applications, might help identify the source of the problem. Disabling a service in safe mode allows the administrator to observe its impact on the system’s behavior without disrupting other crucial services.
Example: Disabling a Network Service
To disable a service, the administrator would navigate to the appropriate section in the pfSense web interface. Within the service management section, there would be an option to disable the service. The exact steps will vary slightly based on the specific service. After disabling the service, the administrator can observe any changes in the system’s behavior or network performance.
This allows for a methodical approach to isolating the root cause of the issue.
Available Configurations and Implications
| Configuration | Description | Safe Mode Impact |
|---|---|---|
| Disabling Services | Temporarily stopping specific services. | Reduces system load and isolates potential conflicts; some functionality may be unavailable. |
| Configuring Interfaces | Modifying network interface settings (IP addresses, DNS, etc.). | Allows for adjustments without affecting running services; crucial for troubleshooting network issues. |
| Updating Packages | Installing or updating software components. | Allows for critical system updates without disruption to active services; often requires a reboot. |
Post-Safe Mode Actions
Resolving issues in safe mode is only the first step. Proper restoration of normal operational parameters is crucial to avoid unintended consequences or re-emergence of the problem. A methodical approach to returning the firewall to its standard configuration is essential. This section details the procedures for validating and finalizing the safe mode changes.
Restoring Normal Operation
After successfully resolving the identified problem within safe mode, the firewall must be transitioned back to its intended operational mode. This process involves a series of actions designed to minimize disruption and ensure the firewall functions as expected. The key is a systematic approach that prioritizes verification and validation at each stage.
Verifying Changes
Ensuring that all modifications made during safe mode achieve the intended results is paramount. This verification process involves checking for any unintended consequences that may have occurred during the safe mode intervention. Failure to adequately verify changes could result in instability, performance issues, or security vulnerabilities.
Post-Safe Mode Checks and Actions
A structured approach is critical to a successful transition back to normal operation. This table Artikels the key verification steps and the associated actions to take after resolving issues in safe mode.
| Check | Description | Action |
|---|---|---|
| Firewall Services | Verify that all firewall services (e.g., VPN, DHCP, DNS) are functioning correctly. | Check service status using the command-line interface or graphical interface. Restart any services if necessary. |
| Configuration Files | Validate that the changes made in safe mode were saved correctly and do not conflict with other configuration settings. | Compare the current configuration files with the intended configuration. Identify and correct any discrepancies. |
| Network Connectivity | Ensure that the firewall is correctly routing traffic and that external and internal networks are functioning as intended. | Test network connectivity to critical systems and devices. Use tools like ping and traceroute. Monitor network traffic for unusual patterns. |
| Security Policies | Review firewall security policies to confirm that they align with the intended security posture and are not compromised by the safe mode intervention. | Verify that access rules are correctly configured and do not introduce new security vulnerabilities. |
| Logs and Monitoring | Examine logs to identify any errors or unusual activities that may have occurred during the safe mode intervention or during the restoration process. | Analyze logs for discrepancies, investigate any unusual entries, and ensure no new problems have been introduced. |
Advanced Safe Mode Scenarios: How To Boot Into Safe Mode Pfsense Firewall
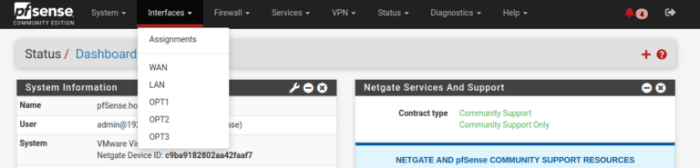
Safe mode in pfSense, while providing a stable environment for basic troubleshooting, might not be sufficient for diagnosing complex issues. Advanced scenarios often involve intricate interactions between components, requiring a more nuanced approach. This section explores such situations and Artikels strategies for effective diagnosis.Advanced troubleshooting in safe mode often involves isolating specific issues or identifying complex interactions between components.
This necessitates a methodical approach, focusing on systematically eliminating potential causes.
Kernel Module Conflicts
Kernel modules are essential for device functionality. Conflicting modules can cause instability or outright system crashes. Diagnosing such issues necessitates a careful examination of loaded modules.
- Identifying modules that might be causing conflicts: This often involves using the pfSense command-line interface to list loaded modules and their dependencies. System logs are another crucial source for identifying potential conflicts, often showing error messages related to module loading.
- Temporarily disabling modules to isolate problems: Systematic disabling of modules, one at a time, helps pinpoint the module responsible for the conflict. This is often a trial-and-error process, but logs and system output can guide the procedure.
- Using pfSense’s debugging tools to examine module interactions: Some advanced tools in pfSense can provide deeper insight into the interactions between modules. These tools can help identify specific conflicts or compatibility issues.
Network Interface Card (NIC) Issues
NIC malfunctions can lead to network connectivity problems, even in safe mode. Diagnosing these requires a thorough understanding of the NIC driver.
- Identifying the NIC: Determine the specific NIC being used and its associated driver.
- Troubleshooting driver conflicts: Check for outdated or conflicting drivers. Update or disable the driver in question, observing the effect on network connectivity.
- Checking NIC configuration: Verify the NIC’s configuration within the safe mode environment, ensuring correct IP addresses and other parameters. Ensure that the network configuration is valid in safe mode and does not introduce new conflicts.
Disk or Storage Issues
Issues with the storage devices can cause boot failures or performance degradation, and they are particularly problematic in safe mode if they affect the system’s root filesystem.
- Examining disk health: Utilize tools within pfSense to check the health of the storage devices, including SMART attributes and other diagnostics.
- Verifying filesystem integrity: Perform checks to verify the integrity of the filesystem on the affected disk. This can involve using specific tools within pfSense to check for file system errors.
- Isolating potential hardware problems: If storage issues persist, consider isolating hardware failures or identifying specific drives as potential culprits.
Advanced Diagnostic Techniques
Advanced diagnostic tools can provide crucial insight into complex problems.
- Using system logs effectively: Analyze system logs for error messages, warnings, and other indications of potential issues. Pay particular attention to messages related to the components or drivers that are suspected to be problematic.
- Utilizing pfSense’s debugging capabilities: Utilize the advanced debugging options within pfSense to gain a deeper understanding of system behavior and interactions. Examine the kernel’s debug output and log messages for insights into the problem.
- Employing specialized diagnostic utilities: Use specialized tools for examining the hardware or network interface if necessary. These tools often provide a more detailed analysis than general diagnostic tools.
Illustrative Examples

Safe mode booting in PFSense provides a controlled environment for diagnosing and resolving issues without the complexities of a fully operational system. This section presents practical scenarios and steps to effectively utilize safe mode for troubleshooting and service restoration. Understanding these examples strengthens the ability to handle various PFSense operational problems.
Scenario: Diagnosing a Connectivity Issue, How to boot into safe mode pfsense firewall
A typical scenario involves a user reporting intermittent connectivity issues with the internet. This problem can stem from various sources, including misconfigured network interfaces, faulty drivers, or conflicting services. Entering safe mode allows isolation of the problem and efficient diagnosis.
- Initial Observation: The user reports intermittent connectivity problems. The problem may manifest as inconsistent ping responses or complete loss of internet access. Detailed logs are crucial to trace the root cause.
- Safe Mode Boot: The user initiates a safe mode boot of the PFSense firewall. This process isolates the system to only the essential services, minimizing the potential for interference.
- Connectivity Check: A series of diagnostic tools are employed to check for basic connectivity. Pinging a known accessible host and checking the network interface status are fundamental checks.
- Logging Analysis: System logs are meticulously examined for any error messages or unusual activities related to network interfaces. The logs often contain critical details on the source of the connectivity problem.
- Possible Causes: Analysis of logs and connectivity tests might reveal a misconfigured network interface, a conflicting service, or a failing network hardware component.
Visual Representation of Safe Mode Boot Process
Imagine a boot sequence flowchart. The initial stage is the normal boot process. A crucial branch point is reached where the user selects the option to enter safe mode. After the safe mode boot process, the system displays a safe mode startup screen, highlighting the services running in this limited state. This process involves loading the minimal operating system components and a selection of essential services.
Diagnosing Connectivity Issues in Safe Mode
Troubleshooting a connectivity issue in safe mode involves systematically checking the network configuration and services.
- Verify Network Interfaces: Confirm that the network interface(s) are enabled and configured correctly. Examine the IP address, subnet mask, gateway, and DNS settings.
- Test Basic Connectivity: Use tools like ping to verify connectivity to a known network resource. Check the response time and packet loss.
- Examine Firewall Rules: Review the firewall rules to identify any potential blockages or misconfigurations. Verify that the necessary rules are in place to allow communication to the desired destination.
- Check Network Logs: Analyze the system logs for error messages or warnings related to network activities. Focus on messages that indicate connectivity problems.
Restoring a Service After Safe Mode
Restoring a service after a safe mode session necessitates careful consideration of its dependencies.
- Identify Service Dependencies: Determine if the service has any dependencies on other services. Understanding these relationships is crucial to prevent conflicts or further issues.
- Restart the Service: If the service is not dependent on others, restart the service from the command-line interface or the GUI. Monitor the system for any errors or unusual behavior.
- Check for Conflicts: If the service has dependencies, check for any conflicting configurations or problems with the dependent services. Review the configuration files for any inconsistencies or errors.
- Re-evaluate Network Settings: After restoring the service, re-evaluate the network configuration and settings to ensure there are no conflicts or discrepancies that could have been introduced during the safe mode session.
Final Wrap-Up
In conclusion, booting into safe mode on your PFSense firewall is a powerful diagnostic tool. By understanding the various methods, common issues, and configurations, you’re equipped to handle a wide range of problems. Remember to follow the post-safe mode actions carefully to ensure a smooth transition back to normal operation. This guide provides a robust framework for troubleshooting and maintaining your PFSense firewall’s optimal performance.
Query Resolution
What are the typical reasons for needing to boot into safe mode?
Safe mode is useful for diagnosing issues like misconfigured services, corrupted configurations, or hardware conflicts. It isolates the firewall from potential issues allowing you to identify the root cause.
Can I update packages in safe mode?
While you can access configuration options in safe mode, updating packages is generally not recommended during safe mode. It’s best to update packages when the firewall is running normally.
How long does a safe mode boot typically last?
The duration depends on the nature of the issue and the method used to enter safe mode. In most cases, it’s a temporary state.
