How to bring icam file into exocad – How to bring iCAM files into Exocad? This guide walks you through the process, from understanding iCAM file formats to troubleshooting import issues. We’ll cover everything from basic imports to advanced techniques, ensuring a smooth transition of your iCAM data into Exocad for 3D modeling.
iCAM files are commonly used in CAD/CAM, but importing them into Exocad can sometimes be tricky. This guide provides a comprehensive overview of the process, highlighting common issues and offering solutions. We’ll explore different iCAM formats, Exocad’s import options, and strategies for successful data conversion.
Introduction to iCAM Files and Exocad
Welcome, intrepid explorers of the 3D design universe! Ever wondered how those intricate dental models and other fantastical 3D creations come to life? iCAM files are the digital blueprints, the secret whispers of form, and Exocad is the powerful software that translates those whispers into tangible reality. This journey will demystify iCAM files, introduce the mighty Exocad, and illuminate the import process, all in a language you can understand.Exocad, a powerful 3D modeling and design software, is a workhorse in the dental and medical fields.
Imagine crafting intricate dental prosthetics, designing custom implants, or creating surgical guides – all from the comfort of your workstation. Exocad provides the tools and precision to bring these visions to life, handling everything from initial modeling to final output for manufacturing. It’s a digital artisan’s workshop.
iCAM File Formats and Uses
iCAM files are the digital representations of the designs generated from computer-aided design and manufacturing (CAD/CAM) systems. They capture the detailed geometric information required for creating physical objects. Common iCAM file formats include STL, OBJ, and PLY, each with specific strengths. STL files are widely used due to their simplicity and compatibility with various 3D printers. OBJ files are more versatile, often including texture and material information.
PLY files are particularly useful for intricate designs, offering higher resolution data. iCAM files are often used in the dental industry for designing crowns, bridges, and dentures, but also find application in the medical, industrial, and artistic sectors.
Exocad Software Functionalities
Exocad is a powerful software suite capable of handling a variety of 3D modeling tasks. It offers an intuitive interface for users to design, edit, and manipulate 3D models with precision. Features include advanced modeling tools, surface editing, and complex design functionalities. Importantly, it seamlessly integrates with various dental and medical workflows, streamlining the entire design process.
Its precision and accuracy are key factors in creating reliable and functional 3D models.
Importing Files into Exocad
Importing files into Exocad involves several steps, usually tailored to the source file format. A common process includes selecting the “Import” option within Exocad, locating the desired file, and choosing the appropriate import settings. These settings may include scaling, orientation, and other crucial parameters to ensure accurate representation within the Exocad environment. Careful attention to these details is crucial for avoiding errors and ensuring the integrity of the imported model.
Compatibility of iCAM Files with Exocad
The compatibility of iCAM files with Exocad can vary based on the specific file format. A table showcasing different file types and their typical compatibility with Exocad is presented below. Note that Exocad may require specific plugins or import filters for certain uncommon formats.
| File Type | Compatibility with Exocad | Notes |
|---|---|---|
| STL | High | Widely supported, often directly imported. |
| OBJ | Medium | May require specific import settings or plugins. |
| PLY | Medium-High | Often compatible with high resolution details. |
| Other Proprietary Formats | Low | May require conversion or specific Exocad plugins. |
Common iCAM File Formats: How To Bring Icam File Into Exocad
iCAM files, like those enigmatic creatures from a forgotten era, come in various perplexing formats. Understanding these formats is crucial for seamlessly integrating your precious iCAM data into Exocad’s digital dental domain. Just like deciphering ancient hieroglyphs, we’ll unravel the mysteries behind these file extensions, revealing their secrets and unlocking their potential for dental wizardry.The dental world, a realm of intricate shapes and precise measurements, relies heavily on standardized file formats for seamless data exchange.
Different iCAM devices and software packages employ various formats to store and transfer 3D models of teeth, gums, and other oral structures. Knowing these formats empowers you to navigate the digital dental landscape with confidence, ensuring your data arrives intact and ready for Exocad’s meticulous processing.
Prevalent iCAM File Formats
Numerous file formats exist for capturing and storing iCAM data. Some are ubiquitous, while others are more specialized. The most common formats frequently encountered in the industry include .STL, .OBJ, .PLY, and .DAT. Understanding their individual characteristics provides a clear picture of how each format manages the 3D data.
- .STL (Stereolithography): This format, a stalwart of the 3D printing world, represents 3D surfaces as a collection of triangles. Its simplicity and widespread compatibility make it a favorite for sharing models across various software platforms. Think of it as a digital blueprint for 3D shapes, focusing on the external form of the object. It’s incredibly useful for rapid prototyping and visualization, ensuring smooth transitions between different software tools.
A fundamental characteristic is its ability to effectively store surface geometry without unnecessary detail, ideal for tasks requiring speed and efficiency.
- .OBJ (Wavefront OBJ): This format, a versatile chameleon among 3D file types, stores 3D models, encompassing vertices, faces, and materials. It’s highly compatible with a broad range of 3D software, making it a go-to choice for data exchange between different applications. This format also provides a means to include texture information for a more realistic visual representation, making it a robust choice for tasks demanding detail and realism.
- .PLY (Polygon File Format): This format is another popular choice, adept at handling 3D mesh data. Its straightforward structure and ability to store vertex positions, normals, and colors makes it a reliable option for sharing 3D models. It’s known for its efficiency and wide compatibility, facilitating smooth workflows across various applications. It’s excellent for capturing and sharing intricate surface details, essential in dental imaging.
- .DAT (Data): This file extension is frequently used for proprietary or specialized formats. Its versatility stems from its ability to encapsulate various types of data, including 3D scans and other related information. This format often contains specific data structures tailored for specific software packages. While it’s not as universal as other formats, its flexibility is often required for specific workflows within certain industries.
Exocad Supported iCAM File Formats
Exocad, the dental industry’s reliable companion, supports a specific subset of iCAM file formats. Understanding which formats are compatible with Exocad is essential to ensure smooth data import and manipulation.
| File Format | File Extension | Software Association | Exocad Compatibility |
|---|---|---|---|
| Stereolithography | .STL | Various 3D modeling and printing software | Yes |
| Wavefront OBJ | .OBJ | Wide range of 3D modeling software | Yes |
| Polygon File Format | .PLY | 3D modeling and visualization software | Yes |
| Proprietary or Specialized Formats | .DAT (and others) | Specific software packages | May vary, check Exocad documentation |
Importing iCAM Files into Exocad
Ah, the moment of truth! You’ve got your iCAM file, gleaming like a freshly polished dental crown, ready to be integrated into the Exocad digital realm. But how do you coax this digital gem into your CAD software? Fear not, brave dental warrior! This guide will walk you through the process, ensuring your iCAM file transforms seamlessly into a usable design within Exocad.
Exocad’s Import Magic
Exocad, in its infinite wisdom, offers a variety of import options for iCAM files. This flexibility allows you to tailor the import process to your specific needs, ensuring that your data remains intact and ready for use. Understanding these options is crucial to avoiding potential pitfalls and ensuring a smooth transition.
Import Options
A plethora of options awaits you within Exocad’s import wizardry. You can choose to import the entire iCAM file, or just specific parts. This granularity lets you selectively integrate the necessary components, leaving the rest behind. Furthermore, you can often adjust the import settings, allowing for customization of parameters like units, scaling, and orientation. This meticulous approach to data management minimizes errors and ensures that your iCAM data is flawlessly integrated.
Potential Import Issues
Despite Exocad’s impressive import capabilities, occasional hiccups can occur. Mismatched file formats, corrupted iCAM files, or incompatible settings can lead to import failures. Furthermore, if the iCAM file is not properly prepared or if it contains significant errors, the import process may fail, leading to frustration. The solution often involves checking the file’s integrity and verifying compatibility with Exocad’s import parameters.
Data Loss and Quality Degradation
While importing, data loss or quality degradation can occur. Sometimes, certain nuances or details present in the original iCAM file might be lost during the import process. This loss can range from minor inaccuracies to significant data discrepancies, impacting the precision and accuracy of your subsequent designs. This can be mitigated by carefully reviewing the imported data and utilizing Exocad’s tools to adjust or refine the imported model.
Always double-check your import settings and ensure you have the correct units and scaling parameters. For instance, importing a model with incorrect scaling could lead to a drastically different model in Exocad than the one intended.
Troubleshooting Import Errors
Encountering import errors? Don’t panic! First, meticulously check the iCAM file’s integrity. Ensure that the file format is compatible with Exocad. Second, verify that the import settings are correctly configured. If the issue persists, consult Exocad’s extensive documentation or support resources for guidance.
By systematically troubleshooting, you can often pinpoint the cause of the error and successfully import your iCAM file.
Troubleshooting and Error Handling
Ah, the dreaded import blues! Sometimes, even the most meticulously prepared iCAM files can throw a wrench into your Exocad workflow. Fear not, intrepid dental digital wizards! This section will equip you with the tools to diagnose and vanquish those import hiccups, turning frustrating errors into opportunities for triumph.Navigating the digital landscape of dental CAD/CAM software can sometimes feel like navigating a maze, but with a little understanding of potential pitfalls, you can become a true master of your domain.
Understanding the potential errors and their solutions will dramatically improve your efficiency.
Potential Import Errors
Import errors can stem from various sources, from corrupted iCAM files to compatibility issues between the software versions. A thorough understanding of the potential culprits can help prevent headaches and wasted time.
- Incompatible File Formats: Ensure the iCAM file you’re importing aligns with Exocad’s supported formats. An iCAM file saved in an older version of the software might not be compatible with a newer Exocad installation. It’s crucial to verify the iCAM file’s compatibility before initiating the import process.
- Corrupted iCAM Files: Damaged iCAM files can lead to disastrous import results. This might occur due to file system errors or accidental data loss. Try re-importing the file, or if that fails, use backup copies or consider contacting the software vendor for assistance.
- Missing or Incorrect Data: The iCAM file might lack critical information necessary for proper Exocad processing. This could manifest as missing geometries or incorrect material specifications. A close examination of the iCAM file, ideally through its creator’s software, can uncover these issues.
- Software Version Conflicts: Discrepancies between Exocad and the iCAM creation software versions can lead to incompatibility. Ensure both are compatible versions. Check the software’s release notes for known issues and compatibility statements.
Diagnosing Import Problems
Armed with the knowledge of potential import errors, we can now delve into the art of diagnosing them.
- Reviewing Error Messages: Exocad, like a grumpy but helpful oracle, often provides detailed error messages. Carefully examine these messages. They frequently contain clues to the source of the problem. For example, a message about missing geometry could indicate a corrupted or incomplete iCAM file.
- Checking File Integrity: Verify the integrity of the iCAM file. Ensure it hasn’t been corrupted or damaged. Utilize file integrity checkers, or if possible, try importing a known good copy of the file to see if the problem is isolated to the particular file.
- Inspecting iCAM Data: Scrutinize the iCAM file’s data. Look for missing data or unusual values that might be causing the import issue. If possible, compare the data with a known good file.
Example Error Messages and Solutions
- Error Message: “File format not recognized.”
Solution: Verify the iCAM file format is supported by Exocad and that the file hasn’t been corrupted. If the file format is correct, check the compatibility between the iCAM software version and Exocad.
- Error Message: “Missing geometry data.”
Solution: Examine the iCAM file for missing geometry information or corrupted data. Consider using the software that created the iCAM file to verify data integrity.
- Error Message: “Incompatible software versions.”
Solution: Update Exocad to the latest compatible version, or ensure the iCAM file is created with a compatible software version.
Best Practices to Avoid Errors
Prevention is always better than cure! Here are some tips to minimize the risk of import errors:
- Regular Backups: Back up your iCAM files regularly to protect against accidental data loss.
- Using Supported Formats: Adhere to Exocad’s supported iCAM file formats.
- Thorough File Checks: Examine iCAM files for any signs of corruption or missing data before importing.
- Keeping Software Updated: Ensure both Exocad and the iCAM creation software are up-to-date to maintain compatibility.
Data Conversion and Compatibility

Bringing your iCAM files into Exocad can be like trying to fit a square peg into a round hole—sometimes it just doesn’t work! Understanding the nuances of data conversion is crucial for a smooth import. The files might be perfectly good, but if the format isn’t Exocad-friendly, you’re looking at a digital headache. We’ll explore potential compatibility snags and how to navigate them with a dash of digital wizardry.
Potential Data Compatibility Issues
Sometimes, iCAM files, while seemingly similar, can have underlying structures that Exocad doesn’t recognize. This can lead to import errors or, worse, corrupted data. Think of it like trying to speak a language your recipient doesn’t understand—the message gets lost in translation. Common issues include differing file formats, incompatible coordinate systems, or missing crucial data elements. Exocad’s rigid structure demands specific information for successful processing.
Strategies for Conversion
Direct import might not always be an option. If your iCAM files are stubbornly resistant, you might need to take a more hands-on approach. Converting or modifying the files to match Exocad’s requirements can be a game-changer.
- File Format Conversion: Specialized software or tools might be necessary to convert your iCAM files to a format Exocad supports. This could involve converting from a proprietary format to a standard format like STL or OBJ. Think of it as translating a language; you need the right translator.
- Data Cleaning and Validation: If your iCAM files contain erroneous data or inconsistencies, it can hinder the import process. Tools to clean up the data and validate its accuracy are important. Imagine editing a document riddled with typos; you need to clean it up before it’s readable.
- Coordinate System Adjustments: If the coordinate system used in your iCAM file differs from Exocad’s, you’ll need to adjust it. Think of it as shifting the location of the data on a map. Appropriate conversion tools will be necessary to align the coordinates.
Alternative Solutions
Sometimes, a direct import just isn’t feasible. Fear not, digital explorers! Alternative solutions exist to get your data into Exocad.
- Data Extraction: If a direct import fails, you could extract the necessary data from your iCAM files and manually input it into Exocad. Imagine painstakingly copying data from a paper document; it’s time-consuming, but it works.
- Replicating the Data: In some cases, it might be possible to recreate the data from your iCAM files within Exocad. This involves understanding the underlying data and building the 3D model from scratch in Exocad. Think of it as reconstructing a building from its blueprints.
Troubleshooting Tips
Encountering issues during the import process? Don’t panic! Check these potential culprits:
- Verify File Integrity: Ensure your iCAM files are not corrupted. Corrupted data is like a broken machine; it won’t work.
- Review Exocad’s Requirements: Double-check the specific file formats and data requirements for Exocad. This is like ensuring you have the right tools for the job.
- Consult Support Resources: If problems persist, seek assistance from the Exocad support team. They are your digital guides.
Practical Examples and Use Cases
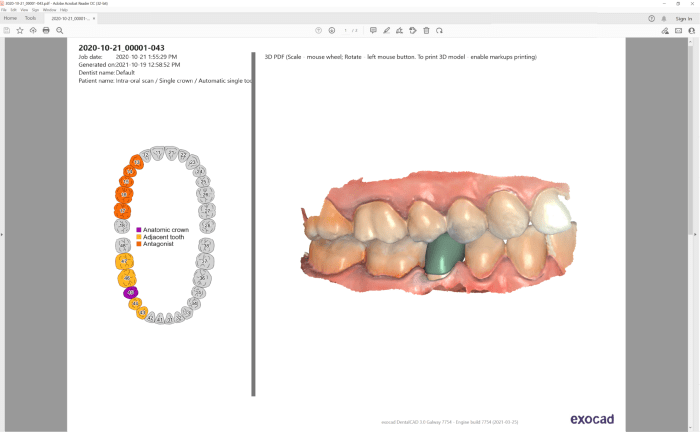
Ever felt like your iCAM files were speaking a different language than Exocad? Fear not, dental wizards! This section unlocks the secrets of seamlessly integrating iCAM data into your Exocad workflow, transforming your digital dentistry into a symphony of precision and artistry. Let’s dive into some real-world scenarios where this powerful fusion takes center stage.Understanding the nuances of iCAM data and its compatibility with Exocad is crucial for smooth integration.
The following examples demonstrate how this seamless transition can revolutionize your workflow, saving time and boosting accuracy in a wide range of dental procedures.
Real-World Dental Applications
Importing iCAM files into Exocad isn’t just a theoretical exercise; it’s a practical solution for various dental scenarios. From simple restorations to complex implant cases, the ability to seamlessly import and manipulate iCAM data significantly streamlines the design process.
- Creating Custom Restorations: Imagine a patient requiring a complex crown or bridge. Instead of painstakingly tracing the existing anatomy from a 2D image, you can import the iCAM scan directly into Exocad. This digital model provides a precise representation of the tooth’s morphology, eliminating potential errors in the design process and ensuring an accurate fit. The imported data allows you to accurately reproduce the patient’s unique anatomy, a critical aspect of achieving optimal aesthetics and function.
- Surgical Guide Design: For guided implant placement, the accuracy of the surgical guide depends heavily on the precision of the digital model. Importing an iCAM scan of the patient’s jaw into Exocad allows for the creation of a precise surgical template, ensuring that the implants are placed accurately and minimizing the risk of complications. The iCAM data provides a detailed 3D representation of the bone structure, enabling you to design a guide that perfectly conforms to the anatomical features.
- Complex Removable Partial Dentures: The ability to import iCAM data offers a tremendous advantage in creating complex removable partial dentures. The detailed 3D model of the patient’s oral cavity provides a precise framework for designing the prosthesis. The imported data allows for the incorporation of precise anatomical features, ensuring a comfortable and well-fitting denture that fully addresses the patient’s needs.
Modifying Imported Data in Exocad
Exocad offers a robust suite of tools for modifying the imported iCAM data. Once the file is successfully integrated, you can utilize Exocad’s powerful features to tailor the model to your specific needs.
- Refinement and Editing: Exocad’s intuitive interface allows for precise adjustments to the imported model. You can refine the shape, add or remove details, and even simulate the effects of different restorative materials. For example, if you identify minor inaccuracies in the iCAM scan, you can use Exocad’s editing tools to smooth out any imperfections, ensuring a seamless workflow.
- Adding Restorative Elements: With the imported data acting as a foundation, you can easily add and modify the design of crowns, bridges, or other restorative elements. The precision of the model ensures that the restorations fit seamlessly with the existing anatomy. You can use the software’s built-in tools to create various types of restorations, ranging from simple to highly complex, all while maintaining the accuracy provided by the iCAM scan.
- Creating Surgical Guides: Exocad provides tools for creating precise surgical guides based on the imported iCAM data. The program allows for the precise placement of implant sites, the creation of drilling templates, and the design of definitive restorations. This step is essential for minimizing surgical errors and maximizing patient comfort.
Workflow Examples
Let’s illustrate the workflow with a simple scenario of creating a crown.
| Step | Action |
|---|---|
| 1 | Import iCAM scan into Exocad. |
| 2 | Use Exocad’s tools to create a crown design. |
| 3 | Verify the design’s fit with the existing tooth anatomy. |
| 4 | Adjust the design as needed. |
| 5 | Export the design for fabrication. |
Advanced Techniques and Considerations
Bringing your iCAM files into Exocad can feel like navigating a digital minefield. But fear not, intrepid dental digital explorers! With a little know-how and a dash of optimization, you’ll be zipping those files through the system faster than a laser-guided drill. Let’s delve into the advanced techniques and considerations to ensure a smooth and efficient import experience.
Optimizing Import Performance, How to bring icam file into exocad
Import speed isn’t just about the software; it’s a dance between your file and the system. A few strategic tweaks can significantly reduce import times. Reducing the file size, for example, is a key performance booster. Using the right compression format, if supported by your iCAM software, can significantly decrease file size without losing crucial data.
File Preparation Before Import
A well-prepared file is a happy file. Before even thinking about Exocad, take a moment to clean up your iCAM files. Look for corrupted sections, and resolve any issues. Data integrity is paramount; if your file is a mess, your import will likely be too.
Ensuring Data Integrity During Import
Maintaining data integrity is critical. Errors during import can lead to frustrating revisions, and potentially compromise your final design. Utilize validation tools, if available, to check the accuracy of the imported data. Double-checking the import settings is also essential. The right settings ensure your data isn’t lost in translation.
This crucial step prevents potential headaches later on.
Performance Bottlenecks and Solutions
Import bottlenecks are like roadblocks in a digital highway. They slow down your workflow and add frustration to the mix. One common culprit is a lack of processing power. If your computer is struggling to handle the import, consider upgrading your RAM or using a more powerful processor. Another bottleneck is a cluttered hard drive.
Free up space to ensure smooth data flow.
Practical Examples and Use Cases
Imagine a dental lab struggling to import a complex implant case. The import took hours, and it was a frustrating experience. By optimizing file preparation, and choosing the right compression formats, they dramatically reduced the import time, improving efficiency. Another example is a case involving a large dataset. By properly managing file size, the import process was seamless and rapid.
These examples show the practical benefits of advanced techniques for improving iCAM file import efficiency.
Related Software and Tools
Bringing iCAM files into Exocad can be a bit like wrangling a digital dragon. Sometimes, the files are perfectly formatted, and the import is smooth sailing. Other times, they’re a tangled mess of cryptic codes and confusing structures. Thankfully, there are tools out there to help tame these digital beasts, making the import process more manageable and less frustrating.
Pre-processing Software Solutions
Pre-processing software is crucial for ensuring iCAM files are compatible with Exocad. These tools act as translators, cleaning up and reformatting the data to fit Exocad’s specific needs. This often involves resolving inconsistencies, correcting errors, and ensuring the file structure aligns with Exocad’s expectations. Without proper pre-processing, the import might fail or produce inaccurate results, which can be a real headache.
Third-Party Tools for File Preparation
Several third-party tools excel at preparing iCAM files for import into Exocad. These tools vary in their capabilities and strengths, offering different features and functionalities for a variety of file types and import needs. Some might focus on specific file types, while others offer a more comprehensive suite of pre-processing capabilities.
- CAMWorks: This powerful software is known for its robust CAD/CAM capabilities. It offers a wide range of tools for preparing iCAM files, including error correction, data conversion, and file formatting adjustments. Its compatibility with Exocad is generally excellent, thanks to its ability to output files in various formats that Exocad readily accepts. However, the extensive features might come with a steeper learning curve for users unfamiliar with CAMWorks.
- Mastercam: A well-regarded CAM software, Mastercam excels at creating and editing toolpaths. Its capabilities extend to cleaning up and converting iCAM files, making them compatible with Exocad. Importantly, its ability to create files suitable for various Exocad import methods is high, and the software offers a range of functionalities for different iCAM file types. The cost and complexity of Mastercam might be a barrier for some users, especially those with more basic needs.
- Autodesk Fusion 360: This all-in-one software package is gaining popularity. While its specific iCAM file preparation capabilities might not be as extensive as specialized CAM software, its ability to handle diverse file formats and its general compatibility with Exocad make it a practical option. It provides a user-friendly interface, which is a definite plus for those looking for a versatile, all-around solution.
Compatibility with Exocad
The compatibility of these tools with Exocad is largely determined by the output file formats they support. Exocad accepts specific formats; ensuring the output of these tools aligns with these formats is critical. Software like CAMWorks and Mastercam often directly support formats Exocad recognizes, minimizing the need for further conversion steps. Conversely, some tools might require additional steps to ensure compatibility.
Comparison of File Preparation Tools
| Tool | Advantages | Disadvantages |
|---|---|---|
| CAMWorks | Robust capabilities, wide file format support, excellent Exocad compatibility. | Steeper learning curve, potentially higher cost. |
| Mastercam | Well-regarded CAM software, versatile for different iCAM file types, good Exocad compatibility. | Higher cost, potential complexity for less experienced users. |
| Autodesk Fusion 360 | Versatile, user-friendly interface, decent compatibility with Exocad. | Might lack the specific iCAM file preparation features of dedicated CAM software. |
Closure
In conclusion, importing iCAM files into Exocad is achievable with careful preparation and understanding of the process. By following the steps Artikeld in this guide, you can successfully integrate your iCAM data into your Exocad workflow. Remember to check for compatibility issues, prepare your files, and utilize troubleshooting steps if necessary. This comprehensive guide equips you with the knowledge to seamlessly integrate your iCAM data into Exocad.
Frequently Asked Questions
What are some common iCAM file formats?
Common iCAM file formats include .stl, .obj, .igs, and .step. However, compatibility can vary, so always check Exocad’s supported formats.
What if my iCAM file isn’t directly supported by Exocad?
You might need to convert the file using a compatible format converter or utilize third-party tools for pre-processing.
How can I troubleshoot import errors?
Check file paths, file permissions, and ensure the file is in a supported format. Also, review Exocad’s documentation for potential error codes and solutions.
How do I avoid data loss during import?
Proper file preparation and careful selection of import options can significantly reduce the risk of data loss. Always back up your files before any import operation.
