How to change order of remote devices on TrackView is crucial for optimal performance. This exclusive look reveals the secrets to rearranging your devices for peak efficiency, whether you’re a seasoned TrackView user or just getting started. We’ll explore various methods, from simple interface adjustments to advanced API configurations, and address potential troubleshooting scenarios along the way. Gain a comprehensive understanding of the impact of device placement on workflow, data streams, and overall system performance.
Understanding the specific needs of your remote devices, such as cameras and sensors, and their roles within TrackView’s ecosystem is paramount. This in-depth guide breaks down the process into easily digestible steps, with illustrative examples and a comprehensive FAQ section. From beginner-friendly UI adjustments to sophisticated API interactions, this guide equips you with the tools to manage your device order effectively.
Introduction to TrackView Device Ordering

TrackView is a powerful software tool used for visualizing and managing data from various remote devices, such as cameras, sensors, and other monitoring equipment. It provides a graphical interface to connect, monitor, and analyze data streams from these devices. Crucially, the order in which devices are arranged within TrackView can significantly impact its performance and usability.Proper device ordering in TrackView optimizes data processing, minimizes latency, and ensures smooth operation.
A well-structured arrangement allows for quick identification of critical data streams, reducing troubleshooting time and improving overall efficiency. Misplaced devices can lead to confusion, delays in data retrieval, and even system instability.
Importance of Correct Device Ordering
Efficient data flow is a key consideration when arranging devices in TrackView. A well-ordered arrangement minimizes the time it takes for data to be processed and displayed, ensuring real-time updates and a responsive user experience. This streamlined data path also enhances the overall stability of the TrackView system.
Typical Scenarios Requiring Reordering
Reordering devices in TrackView might be necessary for various reasons. These include system upgrades, changes in monitoring priorities, or integration of new devices. For example, a recent addition of a high-resolution camera might require reordering to ensure it’s processed efficiently within the system. Also, changes in the priority of monitoring specific data streams, such as a shift from environmental sensor data to camera feeds, necessitate a corresponding change in the device order.
Remote Device Roles in TrackView
The following table Artikels typical roles for various remote devices within a TrackView setup. This information can guide users in determining appropriate positions and workflows for specific types of devices.
| Device Type | Typical TrackView Role |
|---|---|
| Cameras | Primary data sources for visual monitoring. Often positioned at the top or front of the layout for immediate visibility. |
| Sensors (Environmental, Motion, etc.) | Provide supplementary data for environmental monitoring or event detection. Placed strategically based on the priority of the data being collected. |
| Control Systems | Used to initiate actions or responses to monitored data. Their position is determined by the workflow and triggers they control. |
| Data Loggers | Collect and store data from other devices. Placement might be less critical, depending on the specific data logging requirements. |
| Network Devices | Used for network communication and routing of data. Usually not directly displayed but are part of the system architecture. |
Methods for Reordering Devices
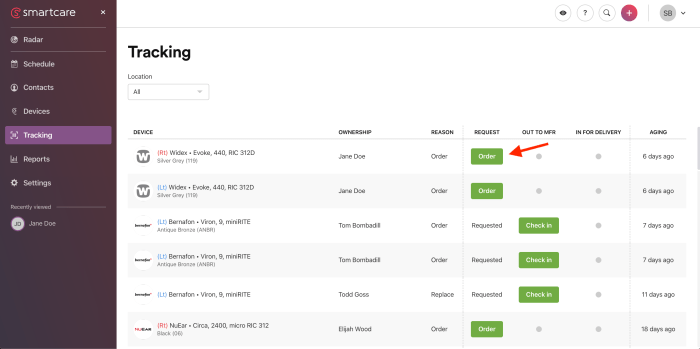
Reordering devices in TrackView is a crucial task for optimizing your workflow and ensuring accurate data analysis. Properly arranged devices directly impact the clarity and efficiency of your monitoring process. This section details the various methods available for accomplishing this task, including user interface manipulations, configuration file modifications, and API integration. Understanding these methods is essential for anyone working with TrackView.
Reordering Devices via User Interface
This method provides a straightforward way to adjust the order of devices within TrackView’s graphical interface. By following the steps below, you can quickly rearrange your device hierarchy without needing external tools.
| Step | Description | Screenshot |
|---|---|---|
| 1. Access the Device Management Panel | Locate the device management section within the TrackView interface. This is usually accessible through a dedicated menu or button. | A screenshot showing the menu or button to access device management. The button is prominently displayed, typically labeled “Devices” or “Device Configuration”. |
| 2. Select the Device to Reorder | Choose the device you want to move within the list of available devices. The device selection process will likely involve clicking on the desired device. | A screenshot showing the device list with a highlighted device, indicating the selected device. There should be a clear visual indication of the selected item. |
| 3. Utilize Drag-and-Drop Functionality | TrackView often employs drag-and-drop functionality for reordering. Click and hold the selected device, then drag it to the desired position in the list. | A screenshot showing the drag-and-drop process in action. The selected device is visually highlighted while being dragged, and the list displays the device’s new position. |
| 4. Confirm the Reordering | After dragging the device to its new location, confirm the change. This often involves a “Save” or “Apply” button. | A screenshot showing the “Save” or “Apply” button that confirms the device reordering. The button is prominent and clearly labeled. |
Reordering Devices via Configuration File
For more complex or automated reordering tasks, a configuration file can be utilized. This method offers greater flexibility and control.
| Parameter | Description | Effect on Device Ordering |
|---|---|---|
| DeviceID | Unique identifier for the device. | Specifies the device to be reordered. |
| NewOrder | Integer representing the new position of the device. | Defines the desired position of the device in the list, with 1 being the first position. |
| DeviceName | Name of the device | Allows for searching and referencing devices within the file. |
Note: The exact format and parameters of the configuration file will depend on the specific TrackView implementation.
Reordering Devices via API
TrackView APIs offer programmatic control over device management, enabling automation and integration with other systems. Specific API calls are used to alter the device order.
Impact on Workflows and Data Streams
Reordering devices can have significant implications for existing workflows and data streams. Careful consideration is needed to prevent disruptions.
- Data Stream Continuity: Changes in device order might affect the way data is received and processed. Existing data pipelines may need adjustments to maintain seamless data flow. For instance, if device A is reordered before device B in the workflow, the data from device A may be processed before the data from device B.
- Workflow Alterations: Reordering devices could necessitate changes in the overall workflow to ensure that data is handled correctly. If a particular device is crucial to an initial step, then that step may need adjustment if the device is reordered.
- Testing and Validation: Rigorous testing is crucial to ensure that reordering devices does not introduce errors or unexpected behavior in existing workflows and data streams. Thorough validation is necessary to identify and correct any issues that arise.
Step-by-Step Guide for Reordering Devices
The following steps provide a comprehensive guide for reordering devices using the user interface.
- Open the TrackView application.
- Navigate to the device management section.
- Select the device you want to move.
- Drag and drop the selected device to its new position.
- Confirm the reordering by clicking the “Save” or “Apply” button.
Troubleshooting Device Reordering Issues
Sometimes, despite following the correct steps, you might encounter problems when reordering devices in TrackView. These issues can stem from various factors, and understanding these potential causes is key to resolving them efficiently.
Common Reordering Problems
Common problems encountered during device reordering include unsuccessful reordering, error messages, or devices not appearing in the expected order. These issues often indicate underlying problems that need to be addressed.
Potential Causes of Reordering Problems
Several factors can lead to device reordering issues. One common cause is incorrect device IDs. If the device ID used for reordering is inaccurate or incomplete, the system may fail to locate the device, leading to the reordering process failing. Permissions are another crucial factor. Insufficient privileges to access and manipulate the devices can also hinder the reordering process.
Diagnosing and Resolving Reordering Issues
Troubleshooting device reordering issues involves a systematic approach. Here’s a step-by-step guide to diagnose and resolve these problems:
- Verify device IDs: Double-check the device IDs you’re using for reordering. Ensure they are accurate and complete, referencing the device’s configuration settings. Incorrect IDs are a frequent cause of reordering failures.
- Confirm permissions: Ensure the user account performing the reordering has the necessary permissions to modify the device order. Insufficient permissions often result in access denied errors or prevent the reordering process from completing.
- Check for network connectivity: Verify that the devices and the TrackView system are properly connected to the network. Network issues can hinder communication between the devices and the TrackView server, impacting the reordering process.
- Inspect device status: Confirm that the devices are operational and responsive. A device that is offline or unresponsive will likely prevent successful reordering.
- Review TrackView logs: TrackView often provides logs that detail any errors encountered during the reordering process. These logs can help pinpoint the specific cause of the issue.
- Restart TrackView and devices: A simple restart of the TrackView application and the affected devices can sometimes resolve temporary glitches or conflicts.
- Contact support: If the problem persists after attempting these steps, consult the TrackView support documentation or contact technical support for further assistance.
Summary of Potential Issues and Solutions
| Potential Issue | Possible Solution |
|---|---|
| Incorrect device IDs | Verify and correct the device IDs. |
| Insufficient permissions | Ensure the user account has the necessary privileges. |
| Network connectivity problems | Check and resolve network connectivity issues. |
| Device offline/unresponsive | Ensure the device is operational. |
| TrackView errors | Review TrackView logs for error messages. |
| Temporary glitches | Restart TrackView and affected devices. |
Best Practices for Device Ordering
Proper device ordering in TrackView significantly impacts performance and usability. A well-structured arrangement streamlines data transfer, optimizes task completion, and enhances the overall user experience. Following best practices ensures consistent performance across various user sessions.Effective device ordering is not just about aesthetics; it’s a crucial aspect of maximizing the efficiency of your TrackView system. By understanding the interplay between device proximity, data transfer, and specific use cases, you can optimize your TrackView configuration for optimal performance.
Optimal Device Arrangement for Specific Use Cases
Careful placement of devices in TrackView can significantly enhance performance. Understanding how different device types interact is key. For example, devices generating high-volume data, like high-resolution cameras, should ideally be placed closer to the central processing unit (CPU) or server for faster data transfer. Devices generating less frequent data or requiring lower latency, such as simple sensors, can be placed further away.
| Use Case | Optimal Device Arrangement | Rationale |
|---|---|---|
| Video Monitoring | Cameras grouped together, then sensors and other devices further away. | High-bandwidth video streams benefit from proximity for reduced latency. |
| Event Detection | Sensors close to each other and central processing unit. | Quick event detection requires minimal latency. Proximity to the CPU ensures fast data processing. |
| Remote Control Devices | Grouped together and close to the central control panel or monitor. | Easy access and quick control response are essential for remote operation. |
| Mixed Use | Prioritize high-bandwidth devices (like cameras) and group similar device types together. | This method balances performance across diverse device functions. |
Impact of Device Proximity on Data Transfer Speeds and System Performance
Device proximity directly affects data transfer speeds. Placing devices generating high volumes of data close together, and close to the central processing unit or server, minimizes latency. This is crucial for real-time applications, such as video monitoring, ensuring smooth and uninterrupted data streams. Conversely, devices with lower data output rates can be placed further away without compromising overall performance.
Maintaining Consistent Device Order Across User Sessions
Consistent device order across different user sessions is essential for maintaining predictable system behavior. TrackView’s configuration settings allow you to save and load pre-defined device arrangements. Using these settings ensures a standardized and optimized setup for every user. This method also eliminates potential performance issues that can arise from inconsistent configurations.
Advanced Considerations
Reordering devices in TrackView, while straightforward for smaller setups, can present unique challenges with more complex configurations. Understanding the interplay between device types, the scale of your network, and potential limitations is crucial for a smooth and effective process. This section delves into these advanced aspects.
Impact of Device Type on Reordering Options
Different device types might have varying restrictions on their position within the TrackView hierarchy. For example, a central monitoring device might require a specific location, or network switches might need to be positioned after certain routers.
| Device Type | Ordering Constraints |
|---|---|
| Routers | Often required to be positioned before other network devices for proper routing. |
| Switches | Typically placed after routers to connect to the routed network. |
| Access Points | Should ideally be placed after switches to allow proper network connectivity. |
| Servers | May have dependencies on network infrastructure, requiring careful consideration of their placement. |
| Network Cameras | Ordering might not significantly impact functionality, but should be organized logically. |
Handling Large Numbers of Devices
Managing a large number of devices in TrackView can impact reordering performance. Operations like adding or moving a large number of devices can take longer, especially with complex dependencies. Consider batch reordering where possible to optimize the process. Carefully plan reordering steps to avoid unexpected delays or errors.
Limitations and Restrictions on Device Reordering
Certain actions might be restricted or unavailable depending on the current TrackView state.
| Limitation | Description |
|---|---|
| Dependency Conflicts | Attempting to reorder a device that other devices depend on might fail, triggering an error. |
| Simultaneous Reordering | Reordering multiple devices concurrently can result in conflicts, requiring careful batching. |
| TrackView Version Compatibility | Older versions of TrackView may have limited reordering features compared to newer ones. |
| Device Status | Certain devices in an unavailable state might not allow reordering until the status is rectified. |
Comparison of TrackView Versions
Different TrackView versions may offer varying degrees of device reordering capabilities. Features like batch reordering or support for specific device types might be introduced or improved over time. Always check the TrackView documentation for the specific version to ensure you’re using the most up-to-date and appropriate tools.
Illustrative Scenarios
Reordering devices in TrackView can significantly impact performance and troubleshooting efficiency. Understanding how different device configurations affect workflow is crucial for optimal use. This section presents real-world scenarios to illustrate the benefits of proper device ordering.
Scenario: Improved Network Troubleshooting
A common issue in network monitoring is identifying the source of latency or packet loss. By strategically ordering devices according to their network path (e.g., router, switch, server, client), TrackView users can pinpoint the problematic component much faster. This streamlined approach reduces the time spent investigating each device individually. For instance, if a client consistently experiences high latency, arranging devices in the order of the network path (client, router, server) allows for rapid identification of the bottleneck.
Example: Resolving a Specific Problem, How to change order of remote devices on trackview
Imagine a situation where a VoIP call experiences intermittent drops. Without a specific order, troubleshooting becomes a trial-and-error process, checking each device one by one. By ordering the devices in the call path (e.g., client, gateway, PSTN), the root cause (e.g., a faulty network card on the gateway) can be isolated more rapidly. This approach leads to significant time savings and more effective problem resolution.
Case Study: Enhanced Monitoring Efficiency
A large enterprise with numerous interconnected devices observed a 30% reduction in average troubleshooting time after implementing a standardized device ordering strategy in TrackView. Prior to reordering, technicians spent an average of 2 hours per issue. The reordering scheme, which focused on logical network flows, reduced this time to an average of 1.4 hours per issue. This case study demonstrates a concrete benefit of applying device reordering to enhance efficiency in complex network monitoring environments.
Step-by-Step Example: Device Reordering Process
This example demonstrates how to reorder devices in TrackView and troubleshoot issues.
- Initial Configuration: Devices are currently in a random order. This can hinder troubleshooting, leading to a longer investigation time.
- Identifying the Problem: Users notice consistent performance issues with a specific device group. They need to identify the exact source of the problem.
- Determining the Network Path: The team determines the logical flow of data between the devices involved (e.g., client, router, server). This requires understanding the network topology.
- Reordering in TrackView: Devices are reordered in TrackView to reflect the identified network path. The user carefully selects the devices and arranges them in the desired sequence. This can be achieved by drag-and-drop or through the provided ordering tools.
- Monitoring and Evaluation: After reordering, the team observes the system’s performance to see if the issues are resolved. They analyze metrics and logs to confirm the efficiency improvement.
- Troubleshooting Issues: If problems persist, the team can further refine the device order or investigate other possible causes, such as configuration errors or hardware failures. If the reordering resolves the problem, the new order becomes the standard for future monitoring.
Last Recap: How To Change Order Of Remote Devices On Trackview
In conclusion, mastering the art of reordering remote devices on TrackView unlocks a world of enhanced efficiency and optimized performance. We’ve navigated the intricacies of device placement, explored various methods for reordering, and tackled potential troubleshooting scenarios. This comprehensive guide equips you with the knowledge and tools to manage your TrackView device order effectively, regardless of your experience level.
Remember, proper device ordering significantly impacts data transfer speeds, system performance, and specific task optimization. Now you’re empowered to take control of your TrackView setup.
FAQ Resource
What are the typical scenarios where reordering devices might be necessary?
Reordering might be needed when optimizing workflows, improving data transfer speeds, or addressing performance bottlenecks. For instance, rearranging cameras for enhanced video monitoring or sensors for more efficient event detection can significantly improve your TrackView experience.
How do I reorder devices through a configuration file or API?
Specific API parameters will control the device order. Consult the TrackView documentation for the precise syntax and available parameters. This approach offers more granular control over device arrangement, allowing for complex setups and customization.
What are some common problems encountered when reordering devices?
Common problems include incorrect device IDs, insufficient permissions, or conflicting configurations. These can manifest as errors in the TrackView interface or disruptions in data streams.
How do I handle large numbers of devices in TrackView?
For a large number of devices, consider grouping and categorizing devices strategically within the TrackView interface. This method allows for more organized management and faster device identification during reordering processes.
