How to delate a line in smeamly 2D? This guide’s gonna break down everything you need to know, from basic deletion methods in programs like Paint and Inkscape to advanced techniques for deleting multiple lines simultaneously. We’ll cover common errors, troubleshooting, and even how to recover a deleted line if things go sideways. Get ready to level up your 2D skills!
So, you’re working on a sick 2D design in Smeamly 2D, and you need to get rid of a line. This ain’t rocket science, but knowing the right techniques can save you a ton of time and frustration. We’ll cover different methods, from the simple to the sophisticated, to make sure you can handle any deletion task with ease.
Let’s dive in!
Methods for Deleting Lines in 2D Software: How To Delate A Line In Smeamly 2d
Deleting lines in 2D design software is a fundamental operation. Efficiently removing unwanted lines is crucial for maintaining the integrity and clarity of a drawing or design. This section details various methods for achieving this task, focusing on common practices across diverse applications.
Methods for Deleting Lines
Several methods exist for deleting lines in 2D drawing applications. These methods vary in complexity and efficiency, depending on the specific software used and the user’s familiarity with its interface.
- Selection and Deletion: This is a widely used method, employing the selection tool to isolate the line to be deleted. The selected line is then removed through a dedicated “delete” command. Different applications may have variations in the specific steps involved.
- Direct Manipulation: In some applications, lines can be deleted directly by clicking on the line and choosing the delete option from a context menu that appears when right-clicking on the line. This method is often more intuitive than selecting the entire line first.
- Using Keyboard Shortcuts: Many 2D applications provide keyboard shortcuts for deleting selected objects, including lines. This method often provides faster and more efficient deletion compared to using the mouse for navigation.
Common Functions and Commands
Different 2D applications employ various commands and functions for line deletion. While the underlying principle remains the same, the exact keystrokes or mouse actions may differ.
- Paint: In Paint, the “Delete” key or the “Edit” menu option is often used to remove selected lines. This is generally a straightforward process, as selection is a key element.
- Inkscape: Inkscape, a vector graphics editor, uses a similar selection-and-deletion approach. Keyboard shortcuts or menu options are available for removing selected objects, including lines.
- CorelDRAW: CorelDRAW, another vector graphics editor, uses a selection tool to isolate the line. A dedicated “delete” command or keyboard shortcut completes the process.
Comparative Table of Deletion Methods
The following table illustrates the common approaches to deleting lines across different 2D applications. The table demonstrates the varied implementations of a fundamental operation.
| Software | Method | Keystrokes/Mouse Actions |
|---|---|---|
| Paint | Selection and Deletion | Select line with mouse, press Delete key |
| Inkscape | Selection and Deletion | Select line with mouse, choose “Edit” > “Delete” or use keyboard shortcut (e.g., Delete) |
| CorelDRAW | Selection and Deletion | Select line with mouse, choose “Edit” > “Delete” or use keyboard shortcut (e.g., Delete) |
Step-by-Step Procedures: Select and Delete Method
This section provides a detailed guide for deleting a line using the selection and delete method in a generic 2D application.
- Selection: Click and drag the selection tool (often a rectangular box or a lasso) over the line to be deleted. Ensure the entire line is enclosed within the selection area. Alternatively, single-click on the line itself to select it.
- Confirmation: Use the “Delete” key on the keyboard or locate the “Delete” command in the application’s menu (often under “Edit”). This step confirms the action.
- Verification: The line should be removed from the drawing. If the line is still present, ensure the selection process was complete, or the “Delete” command was correctly executed.
Advanced Techniques and Considerations
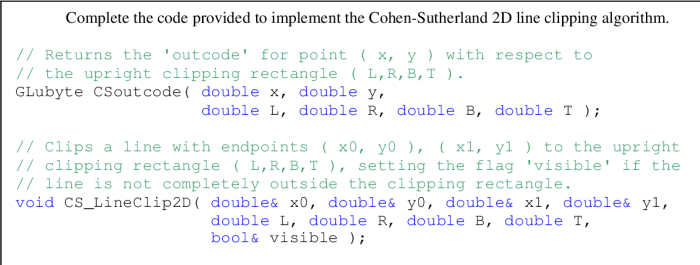
Deleting lines in 2D software goes beyond simply selecting and removing a single line. Advanced techniques involve simultaneous deletion, careful selection to avoid unintended consequences, various methods of permanent removal, and understanding software-specific functionalities. These considerations ensure accurate and efficient editing of 2D drawings.Effective deletion of lines requires meticulous attention to the selection process. Accidental deletion of intended elements can lead to significant rework and loss of progress.
Proper understanding of the software’s selection methods and tools minimizes the risk of unintended consequences.
Simultaneous Deletion of Multiple Lines
Multiple line deletion is crucial for efficiency in 2D design. Different selection methods allow users to target multiple lines for removal. Software often supports selecting lines using bounding boxes, lasso tools, or using a “select all” function if the lines share a specific attribute (e.g., layer).
- Bounding Box Selection: Many 2D software packages employ a bounding box selection tool. A user draws a rectangle around the lines to be deleted. This method is suitable for selecting lines that are spatially close to each other, within a defined region. For example, in AutoCAD, a rectangle drawn around multiple parallel lines within a circuit diagram will select all lines enclosed by the rectangle.
- Lasso Selection: A lasso tool allows for the selection of non-contiguous lines. A freehand shape, resembling a lasso, is drawn around the lines to be deleted. This is particularly useful for deleting lines that are not aligned or grouped together, like in a flowchart or architectural plan where a group of non-adjacent lines needs to be removed.
- Attribute-Based Selection: Some software allows selection based on attributes. Users can select lines belonging to a specific layer, color, or other properties. For example, in Inkscape, lines in a particular layer can be selected and deleted simultaneously. This approach ensures the removal of lines meeting predefined criteria regardless of their spatial location.
Importance of Correct Line Selection
Incorrect selection can lead to catastrophic errors. Carefully reviewing the selected elements before deletion is paramount. Mistaken selection can lead to the deletion of intended components or cause data loss.
- Accidental Deletion of Objects: Selecting a group of lines might inadvertently include other objects within the same selection boundary. If a line’s proximity to other shapes or lines within the bounding box is not accounted for, these unintended objects might also be deleted. For example, selecting a group of lines in a mechanical drawing could accidentally delete the associated text labels if they are within the same selection boundary.
- Loss of Critical Data: If lines in a drawing are critical for conveying information, their accidental deletion can cause a significant loss of data and potentially disrupt the overall design. For example, in a technical drawing, removing the boundary lines of a component could result in a loss of critical dimensions or details.
Permanent Deletion vs. Moving to Layers/Trash, How to delate a line in smeamly 2d
Deleting lines permanently removes them from the current drawing. Moving lines to a separate layer or trash bin retains the lines, but they are hidden or temporarily unavailable in the current view.
- Permanent Deletion: A permanent deletion removes the line data entirely from the drawing’s active file. There is no way to recover these deleted lines without restoring from a previous save. This option is preferred when the lines are no longer needed and their data is not required for future reference.
- Moving to Layers/Trash: Moving lines to a separate layer or a trash bin effectively hides them. These lines can be recovered by moving them back into the active drawing or restoring them from the trash bin. This method is suitable for temporary removal or for preserving a history of the design process.
Software-Specific Deletion Procedures
Different 2D software packages have unique features and capabilities related to line deletion. The methods for selecting and deleting lines may differ significantly.
| Software | Selection Methods | Permanent Deletion |
|---|---|---|
| AutoCAD | Bounding box, object selection, layer-based selection | Command-line deletion or ‘delete’ function |
| Inkscape | Lasso, bounding box, layer-based selection | Edit menu or keyboard shortcut |
| Adobe Illustrator | Direct selection, group selection, layer-based selection | Delete command or keyboard shortcut |
Error Handling and Troubleshooting
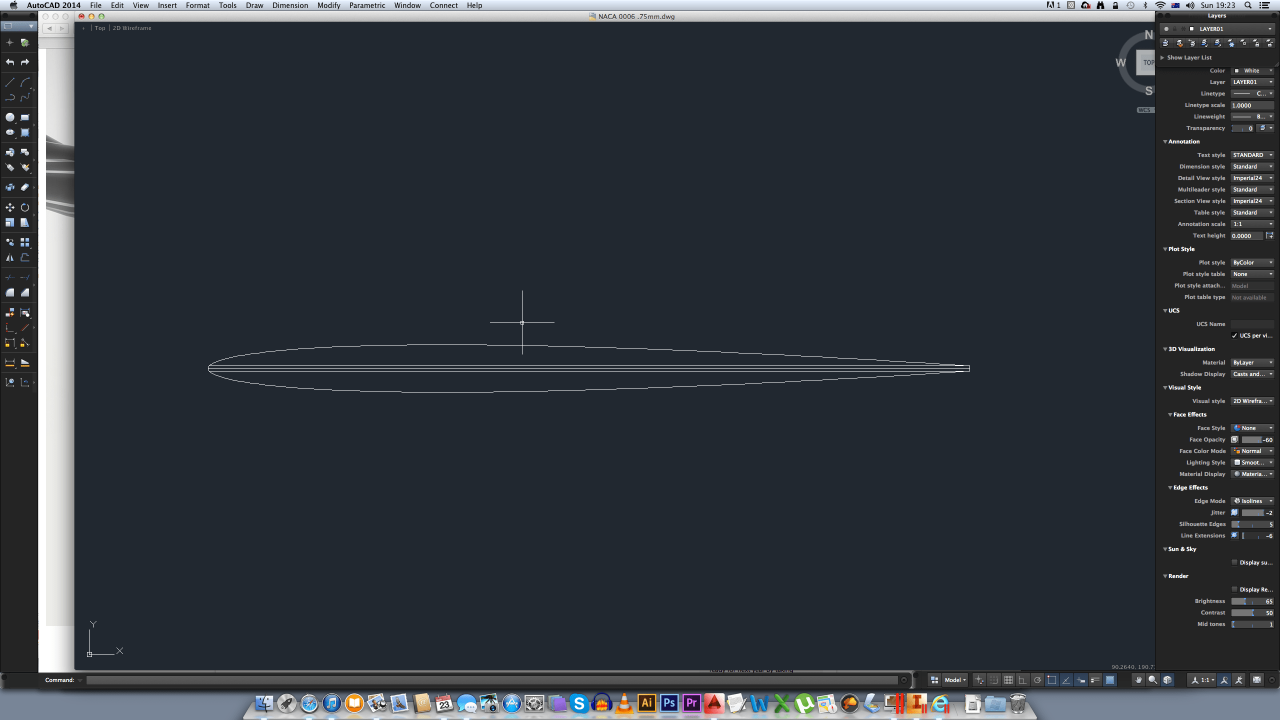
Proper error handling is crucial in 2D software applications, particularly when dealing with operations like deleting lines. Mistakes can lead to data loss or inconsistencies, impacting the integrity of the design. Effective error prevention and recovery mechanisms mitigate these risks and ensure a smooth workflow.Accurate and efficient methods for recovering from accidental deletions, combined with robust preventive measures, are paramount to maintaining data integrity.
This section details strategies to mitigate errors associated with line deletion in 2D applications, providing solutions and preventative techniques.
Accidental Deletion Recovery
A crucial aspect of 2D software operation is the ability to recover from accidental line deletions. Implementations vary, but a common approach involves a “undo” function, which reverts the last action. The “undo” feature operates by maintaining a history of recent actions. The system temporarily stores the previous state of the drawing, allowing for reversion to the prior state.
Limitations of Recovery
The ability to recover deleted lines is not absolute. The extent of recovery depends on the specific application’s design. Some limitations include:
- The “undo” stack’s depth: The “undo” feature often has a limited capacity. Extensive or rapid editing sequences may exhaust the undo buffer, preventing recovery of deletions from earlier in the process.
- Time elapsed since deletion: Some applications might not allow recovery after a considerable time has passed since the deletion, potentially losing the previous state.
- Concurrent operations: If other actions are performed on the document (such as adding new elements) concurrently with the deletion, the recovery process might not fully restore the original state, resulting in data corruption.
Preventing Accidental Deletions
Careful planning and implementation of user interface elements are essential for preventing accidental deletions. Proactive measures significantly reduce the likelihood of errors.
- Clear Selection Mechanisms: Intuitive selection tools that clearly highlight the targeted line(s) are crucial. Users should not have to struggle to identify the elements to be affected. The visual cues for selection should be clear and unmistakable.
- Confirmation Dialogs: Implement confirmation dialogues before irreversible actions like deleting lines. These dialogues act as a safety net, prompting users to confirm their intent to delete. This simple step minimizes accidental actions.
- Deselection Mechanisms: Providing a mechanism for deselecting elements (including lines) is beneficial. This avoids accidentally deleting multiple lines when only one was intended for removal.
Common Errors and Solutions
Errors during line deletion are often linked to misidentification of the target or misunderstanding of the deletion process. The following table Artikels common errors and their resolutions:
| Error | Solution |
|---|---|
| Incorrect line selection | Ensure precise selection of the intended line. Verify visual cues and use the correct selection tools. |
| Unintentional deletion of multiple lines | Use a precise selection tool to identify and target the intended line(s). Review the selection before executing the deletion command. |
| Loss of undo history | Minimize the number of consecutive editing actions. Save the project frequently. |
| Failure to confirm deletion | Use the provided confirmation dialogs. Review the action and its consequences before proceeding. |
Frequently Asked Questions (FAQs)
- Q: How do I recover a deleted line if the undo function is unavailable?
A: Some applications provide alternative recovery mechanisms, such as a recent file history or backup copies. Check the software’s documentation for specific instructions.
- Q: What are the reasons for unsuccessful recovery attempts?
A: The reasons for unsuccessful recovery attempts may include an insufficient undo buffer, extensive or rapid editing sequences, or concurrent editing operations that disrupt the recovery process.
- Q: How can I avoid accidentally deleting multiple lines?
A: Use precise selection tools. Confirm your selection before proceeding with the deletion. Carefully review the elements to be affected.
Ultimate Conclusion
Alright, so we’ve covered how to delate lines in Smeamly 2D, from basic methods to advanced techniques. We’ve touched on error handling, troubleshooting, and recovery. Hopefully, this guide has given you the confidence to tackle any deletion task. Now go forth and create some awesome 2D masterpieces! If you’ve got any burning questions, check out the FAQs below.
Peace out!
Detailed FAQs
How do I delete multiple lines at once in Smeamly 2D?
Usually, you can select multiple lines by holding down the Shift key while clicking on each line you want to delete. Then, use the delete key or the appropriate function in Smeamly 2D.
What if I accidentally delete a line? Can I recover it?
Smeamly 2D often has an undo function. Check for that first. If not, some software has a “recovery” or “rollback” feature. Sometimes, if you’re using a cloud-based or backed-up program, you might have a previous version you can revert to.
How do I avoid accidentally deleting lines in Smeamly 2D?
Double-check your selection before hitting delete. Use the selection tools carefully and make sure you’re only selecting the lines you intend to remove. Zoom in if needed for better precision. And practice, practice, practice!
