How to download the intel driver ixgbe-5.8.1.tar.gz file is a crucial step for ensuring optimal network performance. This comprehensive guide provides a step-by-step approach to acquiring this essential driver, covering various download methods, verification procedures, and installation prerequisites. Understanding the nuances of compatibility and maintenance will ensure a seamless integration into your system.
The Intel ixgbe-5.8.1.tar.gz driver is specifically designed for network interface cards (NICs). Proper installation is vital for reliable communication and data transfer. This guide will walk you through the process, from initial download to final configuration.
Introduction to Intel Driver ixgbe-5.8.1.tar.gz
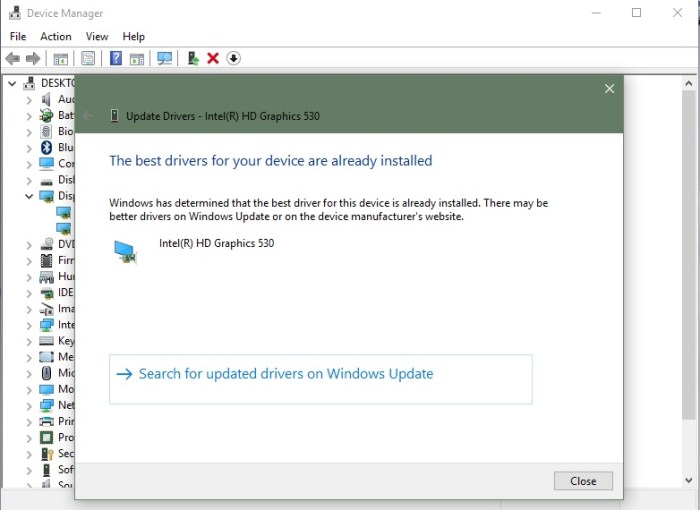
The Intel driver ixgbe-5.8.1.tar.gz is a crucial component for systems utilizing Intel Gigabit Ethernet (GbE) or 10 Gigabit Ethernet (10GbE) network interfaces. This compressed archive file contains the necessary software modules to enable your network hardware to communicate effectively with the operating system. Proper installation ensures optimal network performance, enabling seamless data transmission and reception.This driver facilitates communication between the network interface card (NIC) and the operating system.
It provides a standardized way for the OS to interact with the NIC, enabling features like packet transmission, reception, and error handling. The driver is tailored to specific hardware versions, ensuring optimal performance and compatibility.
Operating System Compatibility
The correct Intel driver version is essential for stable and high-performing network connections. Incorrect drivers can lead to connection issues, reduced speeds, or even system instability. Matching the driver to the operating system and NIC model is vital for reliable operation.
This table Artikels common operating systems and the corresponding driver versions. The specific version required depends on the exact hardware configuration, and consulting the Intel website for the most up-to-date information is always recommended.
| Operating System | Recommended Driver Version (or Version Range) |
|---|---|
| Linux (Kernel 5.x) | ixgbe-5.8.1 (or later versions if available) |
| Linux (Kernel 4.x) | Older ixgbe versions; check the Intel website for the exact compatible version. |
| Windows 10/11 | Specific driver versions are available on the Intel support site. Refer to the exact NIC model for compatibility. |
Importance of Correct Download and Installation
Correctly downloading and installing the driver is paramount to maintaining a stable and high-performing network. Inaccurate installations can cause various issues, ranging from intermittent connectivity problems to complete network failure.
A properly installed driver ensures that the operating system can effectively manage the network interface card (NIC), leading to efficient communication and optimal network performance. The driver translates complex low-level communication protocols into a format understandable by the operating system.
Typical Use Cases, How to download the intel driver ixgbe-5.8.1.tar.gz file
This driver is frequently utilized in servers, workstations, and network devices that require high-speed networking capabilities. It’s used in situations where reliable and fast data transmission is critical, such as in data centers, cloud computing environments, and high-performance computing clusters.
Examples include, but are not limited to, virtual machines requiring a high-speed network adapter, applications needing fast file transfers, and environments requiring low latency for network-intensive tasks. The reliability of this driver is crucial in any scenario requiring consistent and rapid data transmission.
Downloading the Driver File
Embarking on the journey of installing the Intel ixgbe-5.8.1 driver requires a crucial first step: downloading the driver file itself. This process is paramount for ensuring a seamless integration of the driver with your system, enabling optimal network performance. Success in this stage sets the stage for a smooth and efficient installation process.
Methods for Downloading the Driver File
A multitude of avenues exist for obtaining the ixgbe-5.8.1.tar.gz file. Understanding the available methods empowers you to select the most suitable and secure approach for your needs. Each method possesses unique attributes, influencing the reliability and security of your download.
The official Intel website is the primary source for downloading the driver file. It is generally considered the most reliable and secure option due to its direct access to the source and the ability to verify the integrity of the file. This approach is often the recommended one for users seeking a safe and verified download.
Downloading from the Official Intel Website
The Intel website provides a dedicated area for drivers. Navigate to this section, locate the ixgbe-5.8.1.tar.gz file, and click on the download button. Verify the file size and checksum before proceeding to avoid potential issues during installation. Carefully review the accompanying documentation and installation instructions to ensure a correct installation process. The official website provides the most up-to-date and validated versions of the drivers.
Downloading from Alternative Trusted Sources
While the official website is the most reliable source, alternative trusted sources, such as reputable Linux repositories or curated software archives, may also offer the driver. These sources often maintain stringent quality controls, providing a secure method for acquiring the driver. Carefully evaluate the source’s reputation and ensure the integrity of the downloaded file. Crucially, verify the checksum and file size to prevent accidental download of malicious files.
Consider the reputation of the repository and its commitment to security and accuracy.
Comparison of Download Methods
| Download Method | Reliability | Security |
|---|---|---|
| Official Intel Website | High | High |
| Alternative Trusted Sources | Medium to High | Medium to High |
The table above highlights the relative reliability and security of the different download methods. The official Intel website consistently presents the highest levels of reliability and security. Alternative trusted sources, while often secure, may exhibit variations in reliability depending on the source’s reputation and policies. Thorough verification of the downloaded file is essential irrespective of the chosen method.
Verifying the Downloaded File
The downloaded file, like a precious artifact, must be examined before installation. Neglecting this crucial step can lead to system instability, security breaches, and wasted time. This section emphasizes the importance of ensuring the integrity of the file you’ve downloaded, protecting your system from potential harm.
The Importance of Integrity Verification
Ensuring the integrity of downloaded files is paramount. A corrupted or malicious file can compromise your system’s security and stability. Verifying the file’s integrity ensures that the downloaded file matches the original, uncorrupted version. This verification protects against unintentional errors during the download process or deliberate attempts to introduce malicious code.
Checksum Verification Methods
Checksums are unique digital fingerprints used to verify the accuracy of a file. They are calculated based on the file’s content. If any part of the file is altered, the checksum will change. This provides a foolproof method to detect any corruption or tampering.
Using Checksum Tools
Several free and reliable checksum tools are available for verifying downloaded files. These tools calculate the checksum of the downloaded file and compare it to the checksum provided by the source. This comparison confirms the file’s integrity.
- MD5 Hash Verification: MD5 (Message-Digest Algorithm 5) is a widely used hash function. It generates a 128-bit hash value, a unique string representation of the file. The MD5 hash of the downloaded file should precisely match the MD5 hash published by the source to ensure no corruption has occurred. This method provides a high level of assurance against accidental data loss during the download process.
- SHA-256 Hash Verification: SHA-256 (Secure Hash Algorithm 256-bit) is a more robust hash function than MD5, offering a higher level of security. The SHA-256 hash is calculated and compared to the one provided by the source to confirm the file’s integrity. Its longer hash value makes it less susceptible to collisions compared to MD5, making it a stronger validation method.
Step-by-Step Procedure for Verification
The following procedure details how to use checksum tools for verifying downloaded files.
- Obtain the checksum: Locate the checksum (e.g., MD5 or SHA-256) for the downloaded file from the original source. This value is usually provided alongside the download link.
- Download a checksum verification tool: Select a reliable checksum tool, such as a command-line utility or a dedicated application.
- Run the tool: Execute the checksum tool, and specify the downloaded file as input. The tool will calculate the checksum of the file.
- Compare the checksums: Compare the calculated checksum with the checksum provided by the source. If the values match, the file is verified as intact; otherwise, the file is potentially corrupted.
Installation Procedure
Mastering the installation of the Intel ixgbe-5.8.1 driver empowers you to harness its full potential. This meticulous process, though seemingly complex, is achievable with a structured approach and a clear understanding of the prerequisites. A robust understanding of the installation steps ensures seamless integration of the driver into your system, unlocking optimal network performance.This section delves into the crucial steps for installing the Intel ixgbe-5.8.1 driver, covering prerequisites, extraction, and diverse operating system implementations.
We will examine various installation methods and assess their suitability based on user experience and technical expertise. This comprehensive guide empowers you to successfully install the driver and achieve peak network efficiency.
Prerequisites for Installation
Before embarking on the installation process, certain prerequisites must be fulfilled. These foundational elements ensure a smooth and successful installation. A robust understanding of these prerequisites guarantees a problem-free experience.
- Appropriate Operating System: The driver is compatible with specific operating systems. Verify compatibility with your system’s operating system version to ensure proper functionality. Compatibility ensures that the driver functions as intended within the OS environment.
- Administrator Privileges: The installation process necessitates administrator privileges. This is a critical aspect for system integrity and successful driver integration. Administrator access grants the necessary permissions for installation and configuration.
- Sufficient Disk Space: The driver package requires sufficient disk space for extraction and installation. Assess the available space to avoid potential installation errors. Adequate space ensures that the installation proceeds without hiccups.
- System Stability: Ensure your system is stable before initiating the installation. Unstable systems can lead to installation failures. A stable system is a prerequisite for a reliable installation.
Extracting the Downloaded Archive
The downloaded archive needs to be extracted to a designated directory. Proper extraction is crucial for subsequent installation steps.
- Locate the Downloaded File: Identify the downloaded .tar.gz file. Ensure the correct file is located for the extraction process.
- Choose Extraction Location: Select a directory where you want to extract the driver files. A designated directory ensures a clean installation process.
- Execute Extraction Command: Utilize the appropriate command-line tool (e.g., `tar -xzvf ixgbe-5.8.1.tar.gz`) to extract the archive contents to the chosen directory. This command unpacks the driver files for installation.
Installation on Different Operating Systems
The installation procedure varies slightly depending on the operating system. This section details the installation steps for Windows, macOS, and Linux distributions.
Windows
Use the installer provided within the extracted directory. Follow the on-screen instructions. The installer guides the user through the process.
macOS
Utilize the package manager (e.g., Homebrew) or command-line tools for installation. Refer to the driver documentation for specific instructions. The documentation offers a comprehensive guide to installation.
Linux Distributions
Installation often involves compiling the driver from source. Refer to the driver’s documentation for specific compilation steps. The compilation process may vary depending on the Linux distribution.
Installation Method Comparison
| Installation Method | Suitability for Beginner Users | Suitability for Advanced Users ||—|—|—|| Windows Installer | High | Low || macOS Package Manager | Moderate | High || Linux Compilation | Low | High |
Troubleshooting Common Issues

Mastering the installation process isn’t just about following steps; it’s about understanding potential pitfalls and knowing how to overcome them. This section equips you with the tools to diagnose and resolve issues that might arise during the Intel ixgbe-5.8.1 driver installation, empowering you to confidently navigate any challenges. Remember, troubleshooting is a skill that improves with practice, and persistence is key.
Download Problems
Download failures can stem from various factors, including network connectivity issues, temporary server outages, or insufficient disk space. Check your internet connection, ensure you have enough free space on your target drive, and try downloading the file again if necessary. If the issue persists, consult your network administrator or try a different download source, if available. Downloading from a mirror site often helps resolve transient server issues.
Verification Errors
Verifying the downloaded file’s integrity is crucial to ensure you haven’t encountered corrupted data during the download process. Use the checksum provided to compare against the downloaded file. A mismatch indicates corruption, and you must redownload the file from a reliable source. This step is a critical safeguard against installation failures caused by corrupted data.
Installation Errors
Installation errors can be frustrating, but many are easily addressed. Common issues include insufficient privileges, conflicting software, or incompatible hardware configurations. Ensure you have administrator privileges to install the driver. Check for existing network drivers that might conflict. Verify that your hardware meets the minimum requirements Artikeld in the driver documentation.
An error message usually offers clues, such as requiring a specific version of a library.
Driver Conflicts
Driver conflicts are common. Multiple versions of network drivers or conflicting services can lead to instability and errors. Uninstall any conflicting network drivers before installing the new one. Check for and resolve any existing conflicts reported by the operating system. Review the system’s event logs for details about conflicting drivers.
Error Message Troubleshooting
A table summarizing common error messages, their potential causes, and solutions is presented below.
| Error Message | Potential Causes | Solutions |
|---|---|---|
| “Error 1603” | Insufficient privileges, corrupted installation files, or conflicting drivers. | Run the installer as an administrator. Verify the downloaded file’s integrity. Uninstall any conflicting drivers. |
| “File not found” | Incorrect installation path, missing files, or corrupted download. | Double-check the installation path. Redownload the file. Verify the downloaded file’s integrity. |
| “Driver not installed” | Corrupted download, incorrect installation path, or missing dependencies. | Redownload the driver file. Ensure the installation path is correct. Install any required dependencies. |
| “Device not recognized” | Hardware malfunction, conflicting drivers, or incompatible hardware. | Verify hardware functionality. Uninstall any conflicting drivers. Ensure compatibility with your hardware. |
Troubleshooting Steps
A systematic approach is crucial for resolving driver issues. Begin by checking the operating system’s event logs for error details. Consult the Intel driver documentation for specific error codes and solutions. Search online forums or communities for similar problems and solutions. If the issue persists, contact Intel support for assistance.
These troubleshooting steps can be applied to other driver installations as well.
Driver Compatibility: How To Download The Intel Driver Ixgbe-5.8.1.tar.gz File
The success of any software installation, particularly a critical driver like the Intel ixgbe-5.8.1, hinges on meticulous compatibility checks. Ignoring compatibility can lead to system instability, performance issues, and even hardware damage. Understanding the intricate relationship between the driver, your hardware, and your operating system is paramount for a seamless and reliable installation. This section delves into the crucial aspects of driver compatibility, ensuring your journey toward a smoothly functioning network interface is successful.Compatibility, in this context, means that the driver is designed to work seamlessly with your specific hardware components and operating system.
It’s not a one-size-fits-all solution. Different hardware configurations and operating systems have varying requirements, and a driver tailored for one might not function optimally or at all on another.
Importance of Driver Compatibility
Proper driver compatibility is essential for optimal network performance. Incompatible drivers can lead to dropped connections, slow speeds, and a range of other issues. Furthermore, using an incompatible driver can potentially damage your hardware over time, rendering it unusable. Ensuring compatibility prevents these problems, optimizing your system’s performance and longevity.
Known Compatible Hardware and Operating Systems
The Intel ixgbe-5.8.1 driver is designed to support a wide range of Intel Ethernet network adapters. Precise compatibility lists are often found on the Intel support website. Furthermore, compatibility with various operating systems, such as Linux distributions (e.g., Ubuntu, CentOS), is usually declared in the driver’s documentation. A direct check against your specific hardware and OS is recommended before installation.
Steps for Determining Driver Compatibility
- Identify your specific Intel Ethernet network adapter model. This information is typically available in your system’s device manager or BIOS settings.
- Check the Intel website or the driver’s documentation for a list of compatible hardware models. The specific driver version should also state its compatibility with certain OS versions.
- Verify the operating system version you are using (e.g., Ubuntu 22.04, Windows 11).
- Cross-reference the identified adapter model with the compatibility information. If you are unsure, consult the Intel support forums or community for assistance.
Driver Version Table
This table illustrates the relationship between hardware components and corresponding driver versions. Note that this is a sample and may not encompass all possibilities. Consult the official Intel documentation for a comprehensive list.
| Hardware Component (Intel Ethernet Adapter Model) | Compatible Driver Version |
|---|---|
| I219-LM | ixgbe-5.8.1 |
| I211-AT | ixgbe-5.8.1 |
| I350 | ixgbe-5.8.1 (and potentially earlier versions, depending on the specific I350 model) |
| Other Models | Refer to the Intel Support Website |
Note: The table above provides a concise illustration. Always consult the official Intel documentation for the most up-to-date and comprehensive information. Drivers may support multiple hardware models, but not all drivers are compatible with all models.
Maintaining the Driver
The Intel ixgbe driver, like any software component, benefits from regular maintenance. Keeping it up-to-date ensures optimal performance, security, and stability for your network interface card (NIC). This proactive approach prevents potential issues and allows you to leverage the latest features and bug fixes provided by Intel.Maintaining your driver is akin to maintaining a high-performance engine in a car.
Regular tune-ups, using the latest fuel, and following maintenance schedules all contribute to smooth operation and longevity. Similarly, updating your driver provides the equivalent of a software tune-up, guaranteeing optimal performance and protecting your system.
Checking for Driver Updates
Regularly checking for driver updates is crucial for maintaining system stability and performance. Intel releases updates frequently to address potential vulnerabilities and enhance functionality.
- Check the Intel Support Website: The official Intel website is the most reliable source for finding the latest driver versions. Navigate to the support page for your specific NIC model and look for updated driver packages.
- Employ System Update Tools: Some operating systems have built-in update tools that might automatically detect and download available driver updates. This approach simplifies the process and can save significant time.
Installing Driver Updates
Updating the driver involves a straightforward process, similar to installing any software update.
- Download the Update: Download the new driver package from the official Intel website or your system’s update tool. Ensure the downloaded file corresponds to your operating system and NIC model.
- Backup Existing Driver: Before proceeding, it’s highly recommended to create a backup of your current driver. This provides a safeguard in case you encounter issues after the update.
- Uninstall the Old Driver: Follow the instructions Artikeld in the “Installation Procedure” section to uninstall the old driver. This step ensures a clean installation of the new version. Thoroughly uninstall the existing driver. This ensures a clean installation of the updated driver.
- Install the New Driver: Run the downloaded driver installation package. Follow the on-screen instructions, accepting any prompts or licenses as necessary. Allow the installation to complete without interruption.
- Reboot the System: After the installation, restart your computer to allow the new driver to take effect. This step is essential for the changes to be applied to the system.
- Verify Functionality: After the reboot, check your network connection. Ensure that all network-related functions are operating correctly. Test your internet speed and other networking activities to confirm the driver update was successful.
Uninstalling the Driver
Uninstalling the driver is a necessary procedure in certain situations, such as when you need to replace it with a newer version or if you’re encountering issues.
- Locate the Driver in Device Manager: Access Device Manager in your operating system. This utility provides a list of all hardware components, including the network adapter.
- Right-Click and Select Uninstall: Locate your network adapter in the Device Manager list. Right-click on it and choose “Uninstall device.” Confirm the uninstall process to proceed.
- Restart Your Computer: After uninstalling the driver, restart your computer. This allows the system to recognize the changes and load the new driver when necessary.
Additional Resources and Support
Empowering yourself with comprehensive resources is crucial for a smooth and successful driver installation. Beyond the detailed steps provided, exploring supplementary materials and support channels can resolve any unforeseen issues and enhance your understanding. This section Artikels valuable resources that can assist you in navigating potential problems and optimizing your network performance.
Official Intel Support Documentation
Intel provides extensive documentation for its network interface cards (NICs) and drivers. Accessing these resources can significantly aid in understanding the intricacies of the driver and its installation. This detailed documentation typically includes troubleshooting guides, FAQs, and compatibility information.
User Forums and Communities
Engaging with online communities dedicated to Intel networking drivers can offer invaluable assistance. These forums often house experienced users who can provide insights and solutions to common problems encountered during installation or usage. They are also great places to learn about recent updates, known issues, and workarounds.
Online Driver Management Tools
Leveraging driver management tools can simplify the process of maintaining and updating drivers. These tools can automatically detect outdated drivers, download appropriate replacements, and assist in installing them correctly. Such tools can be invaluable for ensuring compatibility and optimal performance.
Resource Table
| Category | Resource | Description |
|---|---|---|
| Official Support | Intel Support Website | Comprehensive documentation, downloads, and troubleshooting guides for Intel products. |
| User Forums | Intel Communities | Online forums dedicated to Intel products where users can ask questions, share solutions, and engage with experts. |
| Driver Management Tools | (Example: Driver Easy, Display Driver Uninstaller) | Software designed to manage drivers, identify outdated versions, and assist with installation. |
Ending Remarks
In conclusion, downloading and installing the ixgbe-5.8.1.tar.gz driver is a straightforward process once you understand the steps Artikeld in this guide. By following the detailed instructions, verifying the downloaded file, and addressing potential issues, you can confidently integrate this driver into your system. Remember to prioritize security and compatibility to ensure a smooth and stable network experience. For any further assistance, the provided resources and FAQs should prove helpful.
FAQ
Q: What operating systems are compatible with this driver?
A: The compatibility of the ixgbe-5.8.1.tar.gz driver varies based on the specific hardware and operating system. Refer to the official Intel documentation or the driver’s release notes for a detailed list of supported platforms.
Q: How can I determine if the downloaded file is corrupted?
A: Always verify the downloaded file’s integrity using the checksum provided by Intel. Tools like `md5sum` or `sha256sum` can compare the downloaded file’s checksum with the expected value.
Q: What are the prerequisites for installing the driver?
A: The prerequisites for installing the driver often include having the correct version of the operating system and having administrator privileges. Ensure you have the necessary software dependencies before starting the installation process.
Q: Where can I find troubleshooting resources if I encounter problems?
A: The official Intel support website, community forums, and online documentation are excellent resources for finding solutions to potential issues during installation or usage.
