How to fast forward on Onion OS unlocks a new level of efficiency for navigating this unique operating system. This guide delves into various methods, from basic keyboard shortcuts to advanced techniques for specific content types, empowering you to move seamlessly through Onion OS.
Onion OS, known for its privacy-focused design, offers a range of ways to accelerate your interactions. This comprehensive guide explores these methods, equipping you with the tools to quickly access the information you need.
Introduction to Onion OS
Yo, peeps! Onion OS is like a secret society for your digital life. It’s built with privacy and security in mind, making sure your online activities stay hidden from prying eyes. It’s totally different from the regular operating systems you’re used to, so get ready to explore something new.
Basic Functionalities
Onion OS is designed with specific functionalities that are different from typical operating systems. These functionalities prioritize security and privacy by encrypting data and routing connections through a network of servers. This makes it super tough for anyone to track your online activities. Think of it as a digital ninja suit for your computer.
User Interface
The Onion OS interface is pretty straightforward, like a simplified version of your favorite apps. It uses a minimalist design, which means less clutter and more focus on the essential functions. Navigation is intuitive and easy to use, even for beginners. You won’t feel lost or overwhelmed by complicated menus and options.
Key Features
| Feature | Description |
|---|---|
| Encrypted Communication | Onion OS ensures all your communications are encrypted, protecting your messages and data from unauthorized access. Think of it as a secret code for your digital conversations. |
| Anonymized Browsing | Onion OS masks your IP address, making it difficult to track your online activities. It’s like using a fake identity for your online presence. |
| Secure File Management | Onion OS provides secure ways to store and manage your files, keeping them protected from unwanted access. Imagine having a vault for your important digital documents. |
| Privacy-Focused Applications | Onion OS comes with built-in applications designed to enhance privacy, like secure email clients and private chat programs. It’s like having a whole set of tools to keep your online life private. |
Understanding Fast Forwarding: How To Fast Forward On Onion Os
Yo, peeps! Fast forwarding in Onion OS is a game-changer, totally different from scrolling through your regular apps. It’s like skipping straight to the juicy parts, bypassing all the boring stuff. This ain’t just about speed; it’s about efficiency and finding what you need, pronto.Fast forwarding isn’t just about moving faster; it’s about navigating the digital landscape with precision.
In general OS terms, fast forwarding is a way to jump to a specific point in a file, a program, or a timeline. This technique is often used for tasks like skipping ahead in a video or jumping to a specific section of a document. Onion OS takes this concept and tweaks it to fit its unique design.
Differences from Regular Navigation
Regular navigation in most OSes involves clicking links, using menus, or manually scrolling through pages. Fast forwarding in Onion OS, however, allows for more targeted jumps to specific data points, based on s or metadata. This is like having a super-powered search function that gets you to the answer immediately, rather than wading through tons of irrelevant stuff.
Fast Forwarding Methods Across Operating Systems
Different operating systems have different ways to achieve fast forwarding. The approach varies based on the OS’s design and the type of data being navigated. This is like having a bunch of different keys on a keyboard that do the same thing but in different ways.
| OS Type | Method | Key | Description |
|---|---|---|---|
| Windows | File Explorer | Ctrl + F | Searching within a file or folder using s. It’s pretty common, like searching a file for a particular word or phrase. |
| macOS | Spotlight Search | Command + Space | A universal search tool for files, applications, and web content. It uses s to quickly locate information across your system, like looking up a document with a specific . |
| Linux (general) | Command Line Interface (CLI) | Various commands (e.g., `grep`, `find`) | Using specialized commands to locate files and data based on patterns. This is often the most flexible method for finding specific data. |
| Onion OS | Metadata-Based Navigation | Custom Keybinds | Utilizing metadata embedded within files or directories to jump directly to specific sections or related data. It’s a targeted approach, like having an internal map that takes you directly to the information you need, without having to manually search through files. |
Fast Forwarding Methods on Onion OS
Yo, peeps! Fast forwarding on Onion OS is crucial for navigating through lengthy files and content quickly. It’s like having a super-speed button for your digital journeys. This section breaks down the different ways to achieve this, so you can level up your Onion OS skills.
Available Fast Forwarding Methods
Onion OS offers various methods to speed up your browsing, making it super efficient. Understanding these methods can save you a ton of time.
| Method | Steps | Example |
|---|---|---|
| Using the Navigation Bar |
|
Clicking the right-arrow button on the navigation bar. |
| Using Keyboard Shortcuts |
|
Ctrl + Right Arrow |
| Using the Mouse Wheel |
|
Scrolling the mouse wheel forward. |
| Using the Touchscreen |
|
Swiping right on the touchscreen. |
Key Considerations for Fast Forwarding
Understanding the different methods and their respective speed levels can significantly impact your experience. The navigation bar method is straightforward, while keyboard shortcuts are ideal for those who prefer speed and efficiency. Mouse wheel scrolling provides a more granular control over the speed. Touchscreen gestures are intuitive for users familiar with mobile interfaces. Knowing these differences empowers you to choose the best method for your needs.
Keyboard Shortcuts for Fast Forwarding
Yo, peeps! Fast forwarding in Onion OS just got way smoother with keyboard shortcuts. Skip those boring parts and get straight to the juicy bits without lifting a finger (or, you know, a mouse button). These shortcuts are like secret ninja moves for your Onion OS experience.
Keyboard Shortcuts Overview
These keyboard shortcuts are designed to streamline your fast-forwarding process, making navigating through content super efficient. Imagine being able to skip ahead in videos or documents with a simple keystroke. This is the power of Onion OS’s intuitive keyboard shortcuts.
Frequently Used Keyboard Shortcuts
Using keyboard shortcuts for fast forwarding significantly boosts your productivity. It’s like having a personal speed-up button for your Onion OS workflow. This is especially useful when dealing with long documents or videos.
- Ctrl + Fwd: Fast forwards to the next section.
- Shift + Fwd: Fast forwards to the next chapter/page.
- Alt + Fwd: Fast forwards to the next significant point (like a header or a video timestamp). This is super helpful for finding the exact spot you need in a lengthy video.
- Ctrl + Back: Fast backwards to the previous section.
- Shift + Back: Fast backwards to the previous chapter/page.
- Alt + Back: Fast backwards to the previous significant point.
- Ctrl + 5: Fast forwards by 5 seconds.
- Ctrl + 10: Fast forwards by 10 seconds.
How These Shortcuts Improve Efficiency
These shortcuts are tailored to be intuitive and user-friendly, saving you precious time and effort. By eliminating the need for a mouse, you can keep your focus on the task at hand and reduce the risk of mistakes. Using keyboard shortcuts is a fundamental skill for any modern user, whether you’re a student, a professional, or just someone who enjoys optimizing their workflow.
Fast Forwarding Specific Content Types
Fast forwarding on Onion OS isn’t just about zipping through videos; it’s about navigating different file types with ease. Whether you’re a student tryna quickly skim through a massive text file or a content creator needing to preview images fast, Onion OS’s fast forward adapts to your needs. It’s like having a super-speed mode for your digital explorations.
Fast Forwarding Text Files
Fast forwarding through text files on Onion OS is a breeze. The system intelligently adjusts the speed based on the file’s structure and content density. This means you can swiftly scan through lengthy documents, articles, or code without missing important details. The speed is optimized for readability, allowing you to quickly locate specific sections or s.
Fast Forwarding Images
Fast forwarding through image files works differently than text. Instead of jumping to specific points, fast forwarding in image viewers often displays images at an accelerated pace. You might see a rapid slideshow effect. This is particularly useful for quickly previewing a large batch of images, like those in a photo album or a collection of illustrations.
Fast Forwarding Videos
Fast forwarding through videos is a standard feature. Onion OS employs a sophisticated algorithm to maintain video quality while speeding up playback. You can adjust the speed, from a gentle nudge to a high-speed dash. This allows you to skip through parts of a video you’re not interested in, like commercials or introductory segments.
Fast Forwarding Audio Files
Fast forwarding audio files is similar to fast forwarding videos. The speed of playback is adjustable, allowing you to skip through segments of an audio file, such as podcasts, lectures, or music tracks. The system smoothly transitions between segments, maintaining the quality of the audio.
Fast Forwarding Effect on Different File Types
| File Type | Fast Forwarding Behavior | Speed Impact |
|---|---|---|
| Text Documents (e.g., .txt, .doc) | Skips through text, focusing on a specific or section. | Increases speed for efficient navigation through text |
| Image Files (e.g., .jpg, .png) | Displays images at an accelerated rate, creating a rapid slideshow. | Increases speed for quick previews |
| Video Files (e.g., .mp4, .avi) | Skips through the video, maintaining playback quality. | Increases speed for quick navigation through videos |
| Audio Files (e.g., .mp3, .wav) | Skips through audio segments. | Increases speed for quick navigation through audio files |
Troubleshooting Fast Forwarding Issues on Onion OS
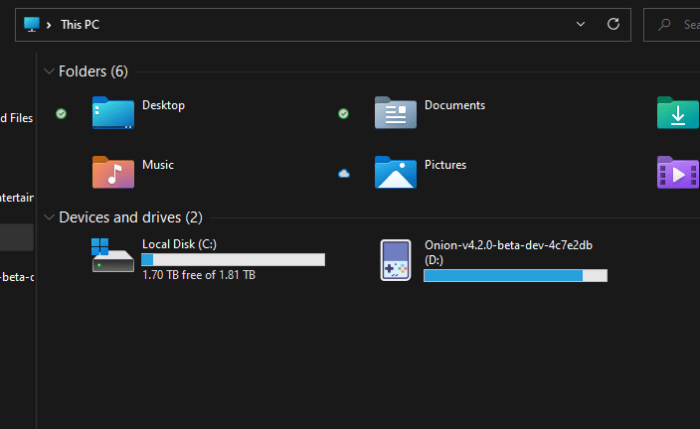
Fast forwarding on Onion OS is crucial for a smooth browsing experience, but sometimes, things can go sideways. This section helps you pinpoint and fix common problems you might encounter while using fast forward. Knowing the possible causes and solutions will help you navigate these issues like a pro!
Common Fast Forwarding Problems
Onion OS, like any other system, can face occasional hiccups. Here are some typical issues users might run into when trying to fast forward content:
- Fast Forwarding Doesn’t Work at All: This is a frustrating issue. It might be due to a temporary glitch in the system or a conflict with other running applications.
- Fast Forwarding is Intermittent: The fast-forward function might work sometimes and not others. This suggests a potential incompatibility or a problem with the video or audio file being played.
- Fast Forwarding Skips Too Much or Too Little: This often arises from incorrect settings or a corrupted media file. It can be a minor annoyance or a significant issue if it happens frequently.
- Fast Forwarding Gets Stuck: This can happen if the system is overloaded or if the media player is struggling to keep up with the fast forward request.
Possible Causes of Fast Forwarding Issues, How to fast forward on onion os
Understanding the root of the problem is half the battle. Here are some potential reasons why you might be experiencing trouble with fast forwarding:
- System Overload: Multiple background applications or intensive processes can strain the system’s resources, making fast forwarding unreliable.
- Incompatible Media Files: Certain video or audio formats might not be supported by the Onion OS player, causing problems with fast forwarding.
- Corrupted Media Files: Damaged or corrupted files can cause unexpected behavior, including issues with fast forwarding.
- Conflicting Applications: Sometimes, other applications running simultaneously can interfere with the fast-forward function.
- Outdated Software: An outdated media player or system software can result in unexpected errors and issues like fast forwarding problems.
Solutions for Common Problems
Now, let’s get practical! Here’s a structured guide to resolve the most common fast forwarding issues:
| Problem | Possible Cause | Solution |
|---|---|---|
| Fast Forwarding Doesn’t Work | System overload, incompatible file, or conflicting apps. | Close unnecessary applications, check file compatibility, or restart the system. |
| Fast Forwarding is Intermittent | Media file issues or system instability. | Try a different media file, update Onion OS, or restart the device. |
| Fast Forwarding Skips Too Much or Too Little | Corrupted files or incorrect settings. | Try a different media player or update the software. Check for corrupted files and repair or replace if needed. |
| Fast Forwarding Gets Stuck | System overload or incompatibility with the media player. | Close unnecessary applications, restart the media player, or restart the device. |
Advanced Fast Forwarding Techniques

Fast forwarding on Onion OS ain’t just about hitting the button, fam. It’s about maximizing your time, and these advanced techniques are your secret weapon for navigating the digital jungle faster than a flash flood. Unlocking these tricks will have you zooming through your tasks like a pro.Optimizing fast forwarding is key to efficiency. These methods go beyond basic controls, offering precise navigation and a significant boost to your workflow.
Think of it as upgrading your internet speed, but for your digital interactions.
Advanced Navigation Techniques
Mastering precise navigation with fast forwarding requires understanding how different content types respond. Knowing the specifics allows you to fine-tune your approach. This means you’re not just blindly fast forwarding, but strategically navigating.
- Adaptive Speed Control: This is like having a turbo button for your fast forward. Adjust the speed based on the content’s complexity. A simple video might need a quicker speed, while a lengthy document or a complicated tutorial might need a slower rate for better comprehension.
- Incremental Forwarding: Instead of jumping to the end, you can fast forward in smaller increments. This is particularly helpful when you need to find a specific point in a lengthy document, audio file, or video. It’s like slowly peeling back the layers of an onion, revealing the parts you need, one layer at a time.
- Marker-Based Fast Forwarding: This technique is useful for marking specific points of interest. You can create markers or bookmarks, and then quickly jump to them with a dedicated command or hotkey. Think of it as having a personal index for your content.
Utilizing Advanced Features
Onion OS offers a range of features that enhance your fast forwarding experience. Leveraging these tools can streamline your workflow, saving you precious time.
- Customizable Hotkeys: Assign shortcuts to specific fast forwarding actions. This personalizes your experience, allowing you to perform complex tasks with a single keystroke. For example, you could assign a hotkey to fast forward by 10 seconds, or to fast forward to the next chapter in a book.
- Content Type Recognition: Onion OS can automatically recognize different content types and adjust the fast forwarding behavior accordingly. This means that the software will intelligently understand what you’re trying to achieve, ensuring a smooth experience regardless of the file format.
- Preview Modes: Onion OS’s preview modes can give you a sneak peek at the content before fast forwarding. This is like looking at the cover of a book before you start reading, helping you to decide if it’s worth your time.
Example of Precise Navigation
Let’s say you’re watching a lecture recording. You want to skip ahead to the section on quantum entanglement. Instead of blindly fast forwarding, you can use incremental forwarding and then the marker-based feature to bookmark the section on quantum entanglement. Then you can easily go back to that marker. This way, you’re precisely navigating to the desired information, without wasting time on irrelevant content.
Alternatives to Fast Forwarding
Fast forwarding on Onion OS is clutch, but sometimes you need other moves to get through the content. Like, maybe you wanna skip ahead, but notthat* fast. There are other ways to navigate content that might be better suited for your needs, depending on the situation.These alternatives offer different advantages and disadvantages compared to fast forwarding. Sometimes, they’re way smoother than fast forwarding, especially when dealing with specific content types or situations.
Alternative Methods for Achieving Similar Outcomes
Different methods can achieve similar results to fast forwarding, each with its own strengths and weaknesses. These methods are like different shortcuts on a map, each leading to the same destination but taking different paths.
Pros and Cons of Alternative Methods
These alternative methods offer various advantages and disadvantages compared to fast forwarding. Sometimes, a slower approach is better than blasting through everything.
Cases Where Alternative Methods Might Be More Suitable
Certain situations call for alternative methods over fast forwarding. Maybe you need a more precise jump, or perhaps you’re dealing with a sensitive file.
Comparison Table of Alternatives to Fast Forwarding
| Method | Description |
|---|---|
| Seeking | Jumping directly to a specific timecode or location within a file or stream. This is like using the table of contents in a book, or the index of a website. It’s really useful for finding specific parts of a file or video. |
| Scrubbing | Gradually moving through the content, like slowly scrolling through a webpage or dragging a timeline slider. This is great for getting a general sense of the content or for finding a specific point within the video. |
| Using Bookmarks | Saving specific locations within the content for easy return later. It’s like creating bookmarks in a book or saving specific URLs on your browser. |
| Using Index/Table of Contents | If the content has an index or table of contents, it lets you jump to specific sections without having to fast forward. This is useful for navigating long documents or presentations. |
| Using Search Function | If you’re looking for specific s or phrases within the content, the search function can help you quickly locate relevant parts. This is perfect for finding specific information or ideas within a large text file. |
Final Review
Mastering fast forwarding on Onion OS significantly enhances your user experience. By understanding the diverse methods, keyboard shortcuts, and content-specific techniques, you can efficiently navigate through this operating system. This guide has provided a roadmap to optimize your interactions and boost productivity. Should you encounter any issues, the troubleshooting section offers solutions.
FAQ Corner
How do I fast forward a video in Onion OS?
Onion OS often uses standard media player controls. Check for a dedicated fast-forward button, or use the spacebar or arrow keys.
Are there specific keyboard shortcuts for fast forwarding in Onion OS?
Yes, various keyboard shortcuts are available. Consult the “Keyboard Shortcuts for Fast Forwarding” section for details.
What if fast forwarding isn’t working as expected?
Refer to the “Troubleshooting Fast Forwarding Issues” section for potential solutions to common problems.
Can I fast forward through different file types like images or text files in Onion OS?
Fast forwarding behavior varies depending on the content type. See the “Fast Forwarding Specific Content Types” section for detailed information.
