How to flash BLU G53 with FlashTool? This comprehensive guide walks you through the process, from initial setup to post-flashing checks. We’ll delve into the crucial steps of backing up your data, preparing your device, and successfully flashing your BLU G53 using FlashTool. Get ready to explore the world of custom firmware and unlocking the potential of your device!
This guide will provide a detailed and straightforward approach, outlining the necessary steps, troubleshooting common issues, and even delving into advanced techniques. You’ll learn about the importance of data backups, the potential risks of flashing, and the critical steps involved in the process itself.
Introduction to Flashing the BLU G53
Flashing a BLU G53, like any smartphone, involves modifying its software. This process, often referred to as a “ROM flash,” can upgrade the operating system, install custom ROMs, or fix software issues. FlashTool is a popular software program used for this purpose. However, flashing carries inherent risks, and thorough preparation is crucial for a successful outcome.Understanding the process and potential consequences is paramount.
Carefully following the instructions and preparing your device adequately are essential steps to minimize any negative impact on your device. This guide provides a structured approach to flashing your BLU G53 with FlashTool, highlighting the necessary precautions.
Backing Up Data
Data loss is a significant risk associated with flashing. Before initiating the flashing process, it is essential to back up all critical data, including contacts, messages, photos, and videos. This step is crucial to prevent the loss of important information. Utilize reliable backup software like Titanium Backup to create a comprehensive copy of your data.
Potential Risks of Flashing
Flashing your BLU G53 carries potential risks. Incorrect flashing procedures or incompatibility issues could result in device bricking (rendering the device unusable). Furthermore, flashing can void your warranty, so be aware of this aspect. Carefully review the instructions and potential pitfalls before proceeding with the flashing process. Thorough research and understanding of the process are vital to minimize these risks.
Necessary Hardware and Software
Proper hardware and software are essential for a successful flashing process. This table Artikels the required components.
| Item | Description |
|---|---|
| Smartphone | BLU G53 |
| FlashTool | Software for flashing |
| USB Cable | Connects phone to computer |
| PC/Laptop | For running FlashTool |
| Backup Software | (e.g., Titanium Backup) |
Preparing the BLU G53 for Flashing
Proper preparation is crucial for a successful flashing process. Skipping these steps can lead to data loss, bricking the device, or an unsuccessful flash. This section details the necessary steps to ensure a smooth and safe flashing experience.Thorough preparation, including backing up data and correctly configuring the device, is paramount. This meticulous approach minimizes risks and ensures the flashing process proceeds without complications.
Backing Up Important Data
Backing up crucial data before flashing is essential. Data loss is a significant risk if the flashing process isn’t executed flawlessly. This step ensures that valuable information remains accessible even if something goes wrong.
- Identify crucial data: Determine the files and folders containing essential information, such as contacts, photos, videos, and documents.
- Utilize a reliable backup method: Employ a trusted method for creating a backup, such as cloud storage, external drives, or a computer.
- Verify the backup: After creating the backup, ensure that all important data has been successfully copied to the backup location.
Downloading and Installing FlashTool
FlashTool is a crucial software component for flashing the BLU G53. Ensuring a correct installation is critical for the flashing process.
- Obtain the FlashTool installer: Download the latest FlashTool installer from the official website. Verify the integrity of the download to prevent potential issues during installation.
- Run the installer: Execute the downloaded installer and follow the on-screen instructions to complete the installation process.
- Verify FlashTool installation: Open FlashTool and ensure that it functions correctly. Check for any error messages or warnings.
Enabling USB Debugging Mode
Enabling USB Debugging mode allows the computer to communicate with the BLU G53 during the flashing process.
- Access the device settings: Navigate to the device settings menu.
- Locate the Developer options: Look for the Developer options section. If not readily visible, enabling developer options might be required. This process often involves navigating through several menus.
- Enable USB Debugging: Within the Developer options, find and enable the USB Debugging option. This step is fundamental for the flashing process to function correctly.
Creating a FlashTool-Compatible Backup
Creating a FlashTool-compatible backup is a critical step in the flashing procedure. This backup ensures data can be restored in case of unexpected issues.
- Connect the device: Connect the BLU G53 to the computer using a USB cable.
- Initiate backup in FlashTool: Open FlashTool and select the appropriate options to initiate a backup. Carefully follow the on-screen prompts. It is imperative to select the correct device and backup type for the specific BLU G53 model.
- Verify backup creation: After the backup is complete, verify that the backup files have been successfully created and are accessible within FlashTool. This confirmation step is essential to ensure the backup process has been completed without errors.
Flashing the BLU G53 with FlashTool
Flashing a BLU G53 with FlashTool requires careful attention to detail and a precise understanding of the process. Incorrect actions can lead to device bricking, so a methodical approach is essential. This section details the crucial steps for a successful flash using FlashTool, focusing on selecting the appropriate firmware and troubleshooting potential issues.Selecting the correct firmware file and ensuring its compatibility with your BLU G53 model is paramount.
Using an incorrect firmware version can result in irreparable damage to your device.
Selecting the Correct Firmware File
Proper firmware selection is critical for a successful flash. Incorrect firmware can lead to a variety of problems, including but not limited to boot loops, unresponsive behavior, and complete device failure. Verify that the firmware file you download matches your specific BLU G53 model and its Android version. Check the device’s model number and Android version to ensure accurate firmware selection.
Identifying Appropriate Firmware Versions
Several factors determine the appropriate firmware version for your BLU G53. Refer to online resources and community forums dedicated to the BLU G53. These resources often provide detailed information about compatible firmware versions and known issues with particular versions. Check the device’s specifications and the release notes for the firmware to ensure compatibility. Look for verified firmware files from trusted sources and communities.
Initiating the Flashing Process in FlashTool, How to flash blu g53 with flashtool
The following steps detail the flashing process using FlashTool:
- Ensure the BLU G53 is properly connected to your computer via a USB cable. Verify that the USB drivers for FlashTool are installed correctly.
- Open FlashTool on your computer. Select the correct firmware file for your BLU G53 model and Android version. Ensure you’ve double-checked the firmware’s compatibility to avoid potential damage.
- Within FlashTool, identify the BLU G53 device in the device list. Select the appropriate flashing mode for your device.
- Review all settings carefully before initiating the flashing process. Confirm that all options are correctly configured and the firmware matches your BLU G53’s specifications.
- Initiate the flashing process. This usually involves a confirmation step. Proceed only if you are completely confident in the accuracy of your firmware selection and settings.
Troubleshooting Flashing Errors
Unexpected errors during the flashing process can occur due to various reasons. The following table provides common errors and their potential solutions:
| Error | Possible Cause | Solution |
|---|---|---|
| Flashing Failed | Incorrect firmware, incompatible firmware, or corrupted firmware file. | Verify firmware compatibility with your BLU G53 model and Android version. Download the firmware file from a reliable source and ensure it’s not corrupted. |
| USB Connection Error | Incorrect USB drivers, USB cable issues, or the USB port is faulty. | Reinstall the USB drivers for FlashTool. Try a different USB cable and a different USB port. Check if the USB cable is functioning correctly. |
| Device Not Detected | Incorrect USB Debugging mode, incorrect driver installation, or device issues. | Enable USB Debugging mode on your BLU G53. Reinstall the USB drivers for FlashTool. Restart both your computer and the BLU G53. If the issue persists, check if there are any known issues related to your specific BLU G53 model or firmware version. |
Post-Flashing Procedures: How To Flash Blu G53 With Flashtool
After successfully flashing your BLU G53, proper post-flashing procedures are crucial for ensuring a stable and functional device. These steps verify the firmware installation and help identify and resolve potential issues promptly. Following these procedures minimizes the risk of encountering problems and ensures a smooth transition to the newly installed firmware.
Verification of Firmware Installation
To verify the firmware installation, carefully check the device’s operating system (OS) version and key features. Look for the OS version number displayed in the device’s settings menu, often under the “About Phone” or “System” section. This confirmation ensures that the desired firmware version has been successfully installed. Compare this with the expected firmware version documented in the flash tool instructions.
Further, test core system functions like the display, touch input, and notification system. If any issues are observed, note them down for troubleshooting.
Restarting the Device
A complete device restart is essential after flashing. This step allows the newly installed firmware to take effect, and ensures all changes are loaded into memory. Hold down the power button for a few seconds until the device powers off. Then, press and hold the power button again to initiate the boot-up process. Monitor the boot-up process closely to identify any unusual behaviors or delays.
Allow ample time for the device to fully boot up, as this process can take a little longer than usual after a flash.
Potential Issues and Troubleshooting
After flashing, several issues might arise. Common problems include boot loops, unresponsive touchscreens, or software conflicts. If the device displays an error message, carefully examine the message for clues. If possible, document the error message, including error codes if available. If the device doesn’t boot, try performing a forced restart by pressing and holding the power button and volume down buttons simultaneously.
If the problem persists, consider contacting the manufacturer or an experienced technician for further assistance.
Post-Flashing Checklist
- Verify device boot-up process: Ensure the device boots up normally and displays the home screen without errors or delays.
- Check for system updates: Verify that the device is not attempting to install updates immediately after the flash. Updates should be deferred to avoid potential conflicts.
- Test all phone functions: Thoroughly test all essential functions, including calls, messaging, internet access, camera functionality, and other applications.
- Examine battery life: Assess if the battery life is consistent with the device’s typical performance.
- Verify storage space: Ensure the storage space is functioning as expected.
- Check for unusual behavior: Look for any unexpected behavior or anomalies in the device’s performance.
- Review user guide: Refer to the user manual for specific instructions or troubleshooting tips.
This checklist is intended to provide a comprehensive approach to post-flashing verification. Thoroughly reviewing each point can significantly improve the chances of a successful flash and minimize potential issues.
Troubleshooting Common Issues
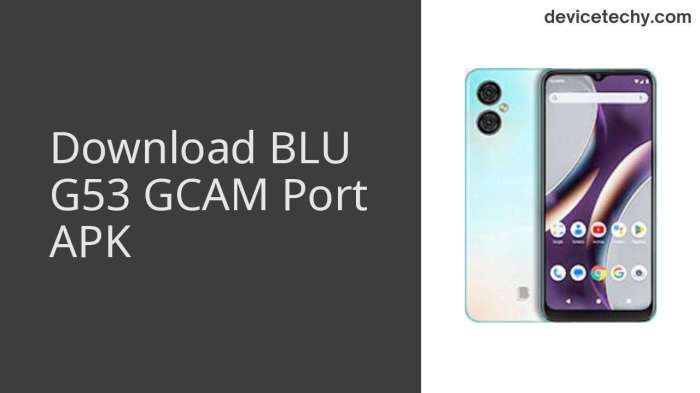
Flashing a device can sometimes encounter unexpected issues. Understanding potential problems and their solutions is crucial for successful flashing. This section provides a comprehensive guide to troubleshooting common problems encountered during the BLU G53 flashing process.Identifying and resolving these issues promptly can save you time and frustration. Careful attention to detail and adherence to the troubleshooting steps Artikeld here can significantly improve your chances of a smooth and successful flashing operation.
Device Stuck in Boot Loop
A boot loop occurs when the device repeatedly restarts without reaching the operating system. This is a common problem, often stemming from corrupted firmware or conflicting system files. Re-flashing with a verified firmware image is the primary solution.
Device Not Booting
Failure to boot after flashing can indicate various issues, including missing or corrupted drivers. Ensuring that the necessary drivers are installed and compatible with the device is paramount. Verify the correct drivers are installed and compatible with the BLU G53. Ensure your computer’s operating system and FlashTool are up-to-date.
System Instability
Post-flashing, system instability can manifest in various ways, from unexpected shutdowns to app crashes. This is frequently caused by incompatible firmware. Downgrading to a compatible firmware version is a potential solution.
Table of Common Flashing Errors and Solutions
| Error | Possible Cause | Solution |
|---|---|---|
| Device Stuck in Boot Loop | Corrupted firmware, conflicting system files, or improper flashing procedure. | Re-flash with a verified firmware image from a reliable source. Ensure a stable internet connection during the flashing process. |
| Device Not Booting | Missing or incorrect drivers, incompatible firmware, or hardware issues. | Install the necessary drivers for the BLU G53 and FlashTool. Verify the firmware compatibility. If the issue persists, check for hardware problems. |
| System Instability | Incompatible firmware, corrupted system files, or improper configuration settings. | Downgrade to a compatible firmware version if possible. Ensure that all required settings are properly configured after the flashing process. |
Advanced Flashing Techniques

Advanced flashing techniques for the BLU G53 delve into more intricate methods beyond basic stock ROM flashing. These methods are often employed for specific customization needs or to address unique issues. Understanding these techniques allows users to tailor their device’s functionality to their exact requirements, potentially unlocking features unavailable in standard ROMs.Advanced flashing is often necessary when standard methods fail to resolve specific issues or when users desire enhanced device capabilities.
Situations like incompatible updates, persistent bugs, or the need for highly customized software configurations necessitate these advanced techniques. These techniques also empower users to build and install custom ROMs, offering a significant degree of control over the device’s software.
Custom ROM Creation
Creating custom ROMs involves modifying existing ROMs to fit specific needs or preferences. This is a complex process requiring specialized software and technical expertise. This allows users to tailor their device’s functionality beyond what’s offered by the manufacturer or through community-built ROMs. The steps often include modifying the kernel, system files, and applications.
Specific Scenarios Requiring Advanced Flashing
Several situations necessitate advanced flashing methods. Incompatible updates, causing system instability or functional failures, are prime examples. Similarly, issues with hardware components or firmware conflicts that standard flashing can’t address require advanced methods to rectify. Another instance is when users desire features unavailable in pre-built ROMs or a need to overcome limitations imposed by the manufacturer. This approach can unlock previously unavailable functionality, potentially offering improved performance, new features, or enhanced customization.
Comparison of Flashing Methods
Various flashing methods exist, each with unique characteristics and capabilities. A key difference lies in the level of customization and the complexity of the process. Manual flashing methods, often utilizing command-line tools or specialized software, provide more control but require a higher level of technical proficiency. Automated flashing, relying on GUI-based applications, streamlines the process but may offer limited control.
The best method depends on the user’s technical expertise and the desired level of customization.
Creating Custom ROMs for the BLU G53
Creating a custom ROM for the BLU G53 is a multi-step process. It requires a solid understanding of Android development and a familiarity with the device’s specific hardware and software architecture. Key steps typically include modifying the existing ROM, compiling the modified code, and packaging the custom ROM for installation.
Different Flashing Methods
| Flashing Method | Description | Complexity |
|---|---|---|
| Manual Flashing | Utilizes command-line tools and requires a deep understanding of the system. | High |
| Automated Flashing | Uses GUI-based applications, making it user-friendly. | Low |
The table above summarizes the key differences between the two approaches, highlighting the trade-offs between ease of use and the level of control.
Summary
Successfully flashing your BLU G53 with FlashTool opens a world of possibilities, from personalized customizations to enhanced performance. This guide has provided a robust framework for navigating the process, empowering you to confidently manage your device’s software. Remember to prioritize data backups, carefully follow the steps, and troubleshoot any unexpected issues. Enjoy the newfound potential of your customized BLU G53!
Expert Answers
What kind of backup software is recommended for backing up data before flashing?
While many options exist, Titanium Backup is a popular and reliable choice for comprehensive data backup. It allows you to selectively back up apps, contacts, messages, and more.
What are some common errors encountered during the flashing process?
Common errors include flashing failures due to incompatible firmware, USB connection issues, and device detection problems. Properly verifying firmware compatibility, checking USB drivers, and ensuring USB Debugging mode is correctly enabled can resolve these.
How do I identify the appropriate firmware version for my BLU G53?
Research your specific BLU G53 model online. Look for reliable sources that list compatible firmware versions. Manufacturer websites or dedicated forums are good places to start your search.
What should I do if my device gets stuck in a boot loop after flashing?
A boot loop often indicates corrupted firmware. Try reflashing with a verified firmware version to resolve this issue.
