How to increase cute FTP view font windows? This guide walks you through adjusting font sizes in FTP clients like FileZilla and WinSCP, plus Windows system settings that affect the display. We’ll cover everything from accessing font settings to troubleshooting common issues, ensuring your FTP experience is as clear and comfortable as possible.
From selecting the perfect font to understanding DPI scaling, we’ll equip you with the knowledge to easily increase your FTP font size and enhance your viewing experience on Windows. Learn how to optimize your settings for maximum readability and comfort.
Understanding FTP Client Settings
Unveiling the hidden controls that govern the visual presentation of your FTP client interface is key to optimizing your experience. Mastering these settings allows for a more efficient and aesthetically pleasing interaction with your remote files. From adjusting font sizes to selecting appropriate display themes, these controls can significantly impact your workflow.FTP clients, like FileZilla and WinSCP, offer customizable font settings, enabling users to tailor the display to their preferences.
This empowers users to create a comfortable and productive environment for navigating remote file systems.
Accessing Font Settings in FTP Clients
FTP clients are meticulously designed to provide access to font settings through intuitive pathways. Locating these settings varies slightly across different clients, but the general principles remain consistent. Often, these controls are nested within menus that guide users through a hierarchical structure, making navigation straightforward. For example, in FileZilla, font adjustments are typically found within the “Edit” menu, or sometimes under “Options”.
WinSCP may have similar settings accessible through a menu or a dedicated configuration panel.
Specific Menu Structure for Changing Font Sizes
Each FTP client provides a unique path to modifying font sizes. For instance, in FileZilla, you might find the option under the “Options” menu, followed by “Settings” and finally “Font”. This precise sequence allows users to quickly reach the font adjustment parameters. WinSCP often features a similar hierarchical arrangement, with font size options typically nested within a broader settings panel.
Locating and Modifying Font Properties
The exact steps for modifying font properties vary among FTP clients, but the process generally follows a similar pattern. Users will often navigate through menus, select specific font properties, and then adjust values such as size, style, and family. For example, users can often select from a list of pre-defined font sizes, or they can manually input custom sizes in specific units (e.g., points).
This flexibility allows users to perfectly match their visual preferences to the interface.
Examples of FTP Client Interface Elements Affecting Font Display
Several interface elements influence the appearance of fonts within FTP clients. For example, the client’s theme or color scheme can alter the contrast and visibility of the fonts. Similarly, the resolution of the display screen affects the apparent size of the fonts. Additionally, the presence of other interface elements, like toolbars or status bars, can impact the effective viewing area for the fonts.
These elements work in concert to produce the visual experience.
Adjusting Font Size in FileZilla: Step-by-Step Guide, How to increase cute ftp view font windows
| Step | Action |
|---|---|
| 1 | Open FileZilla and navigate to “Edit” -> “Settings”. |
| 2 | In the “Settings” dialog box, select “Editor”. |
| 3 | Within the “Editor” section, locate the “Font” field. |
| 4 | Click the “Font…” button to open the font selection dialog. |
| 5 | Select the desired font from the available options. |
| 6 | Adjust the font size using the slider or input field. |
| 7 | Click “OK” to apply the changes. |
Windows Display Settings and their Impact
Unveiling the intricate dance between your Windows system and the delightful display of your FTP client fonts is crucial for a seamless and aesthetically pleasing experience. Optimizing these settings allows you to effortlessly navigate the digital landscape of your FTP connections, ensuring a visually harmonious and user-friendly interface. Proper font management translates to enhanced readability and reduced eye strain during extended use.The intricate interplay between Windows system settings and application-specific font rendering profoundly impacts the visual presentation of FTP clients.
Understanding these parameters empowers users to fine-tune their digital environment for maximum comfort and efficiency. The following sections delve into the key elements influencing font appearance in FTP clients under the Windows operating system.
System Fonts and Their Role
Windows employs a hierarchical system of fonts, prioritizing those installed on your system. These fonts are readily available to applications, including FTP clients. The availability and characteristics of these system fonts directly affect the visual appearance of text within the client. If a specific font used in an FTP client isn’t present on your system, a default substitute may be employed, which could potentially alter the font’s look and feel.
DPI Settings and Font Scaling
Display settings play a critical role in how fonts appear in applications. The DPI (dots per inch) setting determines the resolution at which your screen displays information. Higher DPI values lead to sharper text but may also result in smaller fonts, potentially requiring adjustment. Conversely, lower DPI values can make text appear larger, though potentially less sharp.
Impact of DPI Scaling Modes
Different DPI scaling modes in Windows influence font sizes in applications. For example, “System” mode adjusts font sizes based on the overall system DPI setting. “Per-monitor” scaling, on the other hand, permits individual scaling for each monitor connected to your system, allowing for personalized adjustments. Understanding these modes enables you to choose the scaling approach best suited for your screen resolution and desired font size.
Font Scaling Across Windows Versions
Windows versions exhibit subtle differences in how they handle font scaling in applications. Older versions might employ simpler scaling methods, whereas newer versions often provide more granular control over font rendering. This nuanced approach allows for greater customization and potentially better compatibility with various applications.
Modifying System Font Size in Windows
Adjusting the system font size in Windows is a straightforward process. This alteration directly impacts the visual appearance of fonts within applications, including FTP clients. To modify the font size, navigate to the Display settings within the Windows control panel. This allows for a comprehensive adjustment of font sizes across your entire system.
Font Selection and Customization Options
Unveiling the captivating world of font customization, this exploration delves into the realm of choosing and tailoring fonts within your FTP client. Mastering these options can significantly enhance the visual appeal and readability of your FTP sessions, transforming the experience from mundane to engaging. A well-chosen font can elevate your interactions with remote servers, fostering a more comfortable and productive environment.This section provides a comprehensive guide to font selection and customization, covering common font families, size variations, and the practical application of these settings within your FTP client.
Understanding the impact of different fonts on readability will empower you to optimize your FTP interface for optimal visual comfort and enhanced efficiency.
Common Font Families and Visual Characteristics
Font families, with their distinct styles and appearances, play a crucial role in shaping the visual identity of your FTP client. Familiarity with these families will allow you to make informed choices that align with your preferences and the overall aesthetic of your system. A carefully chosen font can significantly improve readability and visual appeal.
- Serif fonts, such as Times New Roman or Georgia, feature small decorative flourishes called serifs at the ends of their strokes. These fonts are often perceived as traditional and easy to read, particularly for extended text blocks. Their structure contributes to a sense of formality and clarity.
- Sans-serif fonts, like Arial or Helvetica, lack these serifs. These fonts are often considered more modern and contemporary, offering a clean and uncluttered appearance. Their simplicity can enhance readability in certain contexts.
- Monospace fonts, such as Courier New or Consolas, maintain a consistent width for each character. This uniformity is particularly beneficial for displaying code or other technical content, ensuring that columns align precisely.
Choosing a Different Font Face for the FTP Client
The process of selecting a new font for your FTP client typically involves navigating through the client’s settings menu. Specific steps may vary slightly based on the FTP client software you are using. However, a common pattern involves locating the “Appearance” or “Display” section within the settings. Within this section, you should be able to locate options for font selection.
Font Sizes and Their Impact on Readability
Font size is a critical element in determining the readability of FTP content. Smaller sizes, while potentially saving screen space, can strain the eyes, especially during extended sessions. Conversely, excessively large sizes can make the interface cluttered and less efficient. The optimal font size strikes a balance between readability and space utilization.
Comparison of Font Sizes and Suitability
| Font Size (Points) | Readability Assessment | Suitability for FTP Content |
|---|---|---|
| 8 | Poor; very difficult to read | Not suitable; highly discouraged |
| 10 | Fair; acceptable for short periods | Marginally suitable; use with caution |
| 12 | Good; generally comfortable | Suitable for most scenarios |
| 14 | Excellent; highly comfortable | Highly suitable; recommended for extended use |
| 16 | Excellent; very comfortable | Highly suitable; ideal for prolonged use |
Procedure for Selecting and Applying a New Font
The procedure for applying a new font in the FTP client usually involves the following steps:
- Open the FTP client settings menu. This is often accessible through the application’s main menu or a dedicated settings icon.
- Navigate to the display or appearance settings. This area controls visual elements like fonts and colors.
- Select the font option. This allows you to choose from various font families.
- Choose the desired font size. Consider the table above for guidance in selecting the most suitable size.
- Click “Apply” or “OK” to save the changes. The new font settings will be implemented in the FTP client.
Troubleshooting Common Font Issues: How To Increase Cute Ftp View Font Windows
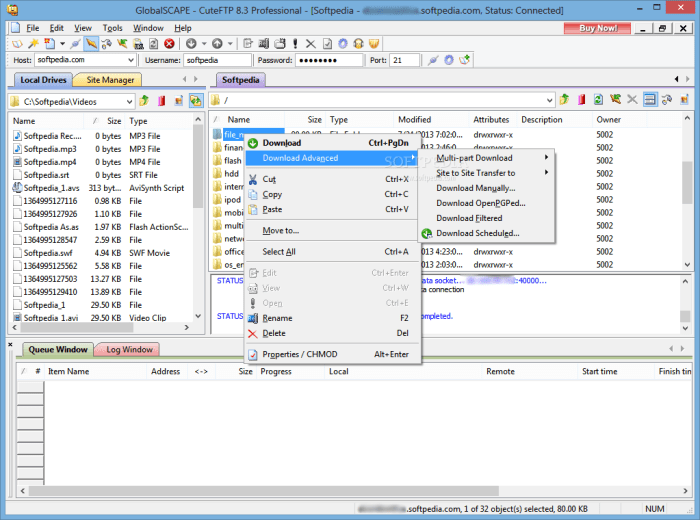
Unveiling the secrets behind a beautifully rendered FTP client view often involves navigating the intricate interplay of various settings. Sometimes, despite meticulous configuration, frustrating issues like blurry fonts or inconsistent sizes emerge. This section will illuminate the common culprits and equip you with the tools to troubleshoot and resolve these visual discrepancies.Troubleshooting font issues within your FTP client often boils down to understanding the intricate interplay of several factors, from display settings to the fonts themselves.
By meticulously examining these elements, you can uncover the root cause of the problem and restore a clear and crisp visual experience.
Potential Reasons for Blurry or Unreadable Fonts
Incorrect DPI settings can dramatically affect font rendering, leading to a distorted visual experience. Fonts appear either too large or too small, creating an unappealing and sometimes unusable display. Similar to how a magnifying glass magnifies an image, inappropriate DPI settings can magnify or diminish the appearance of the fonts, resulting in a blurry or unreadable experience.
Impact of Incorrect DPI Settings
Displaying fonts at an inappropriate DPI setting is akin to trying to fit a jigsaw puzzle piece into a space that is too small or too large. The result is an unclear or unreadable image. If your system’s DPI settings are mismatched with the FTP client’s interpretation, the font rendering may suffer. This mismatch can lead to distorted font sizes, making the text appear blurry or unreadable.
Font Size Inconsistencies Between FTP Client and OS
Differences in font size interpretation between the FTP client and the operating system can lead to frustrating discrepancies. The FTP client might perceive a specific font size differently than the operating system, resulting in variations that disrupt the visual harmony. This discrepancy can stem from varying interpretations of font metrics by the different applications.
Resolving Issues with Missing or Corrupted Fonts
Missing or corrupted fonts can manifest as blank spaces or substituted fonts in the FTP client, disrupting the visual representation. These issues are akin to missing puzzle pieces in a larger image. If vital fonts are missing or corrupted, the FTP client will be unable to display them correctly, causing the view to become distorted. Ensure that the necessary font files are present and correctly installed in your Windows system.
Checking Font Compatibility
Compatibility issues between the FTP client and Windows fonts can stem from discrepancies in font versions or encoding formats. Compatibility problems are analogous to trying to fit a square peg into a round hole. If the font format or version is not supported by the FTP client, it might display the font incorrectly, leading to visual glitches and an overall degraded user experience.
Verification Steps for Font Compatibility
The process of verifying font compatibility involves checking the font’s file format and ensuring that the FTP client supports it. This is like making sure that all the pieces in the puzzle are compatible with the rest. Ensure that the font files are correctly installed and that the FTP client supports the specific font being used. This step is crucial for achieving a smooth and consistent visual experience within the FTP client.
Alternative Display Methods and Enhancements
Unlocking a more comfortable and efficient FTP experience often hinges on how effectively you tailor the display to your needs. This section explores powerful methods to enhance readability, from simple adjustments to advanced display options, empowering you to navigate your FTP client with greater ease and clarity.By employing high-contrast modes and strategic zoom features, you can significantly improve the visual experience of interacting with your FTP content.
These techniques not only enhance the comfort of prolonged sessions but also boost efficiency by making the crucial details readily apparent.
High Contrast Mode
High contrast modes, designed to improve readability for users with visual impairments or simply for increased visibility in challenging lighting conditions, can dramatically improve your FTP experience. They offer a stark visual difference between text and background, minimizing eye strain and highlighting important details.
- High contrast modes provide a clear separation between elements, improving visibility and readability. This is particularly beneficial for those with visual sensitivities or in environments with low light conditions. Examples include viewing files in dimly lit offices or in areas with a glare.
- Implementing high contrast modes can enhance accessibility for users with visual impairments, creating a more inclusive and user-friendly experience. By adjusting the color palette and text prominence, the user experience is optimized.
Zoom Functionality
Zoom functionality within the FTP client allows you to enlarge the displayed font without affecting your system’s overall settings. This feature is highly valuable for users with visual impairments or for those needing to see details more clearly.
- The zoom feature offers a precise way to modify the font size without altering your computer’s default settings. This ensures that the FTP client remains consistent with your operating system’s preferences, maintaining a cohesive visual experience.
- This approach is beneficial because it directly addresses the user’s need for enhanced readability within the FTP client without compromising the overall system configuration. For example, a user might want a larger font in the FTP client but not in other applications, and zoom functionality allows this.
Enabling High Contrast Display
Enabling high contrast display modes varies slightly depending on your Windows version. However, the general procedure involves navigating through the Windows settings.
- To activate high contrast mode in Windows, navigate to the Display settings within the Settings app. Locate the Accessibility options and look for the high contrast settings. Each Windows version may have slightly different terminology and location.
- Within the high contrast settings, you’ll typically find options to customize the appearance, including the colors and styles used for the contrast. Experiment with different options to find the most suitable visual style for your needs.
Using Zoom in the FTP Client
Zooming within the FTP client is typically a feature built into the client application itself.
- Many FTP clients offer zoom functionality through a dedicated toolbar or menu. Look for a magnifying glass icon or a zoom-related option to enlarge or reduce the text size. Common examples include right-clicking on the text area, using keyboard shortcuts, or a dedicated toolbar.
- Using zoom features within the FTP client directly impacts the view of the FTP content without altering the system’s overall settings. This approach offers a targeted adjustment to the visual display, providing better readability specifically within the FTP client.
General Tips and Best Practices
Unlocking the full potential of your FTP client experience hinges on a harmonious blend of settings and user preferences. Crafting an interface that’s both visually appealing and exceptionally functional elevates the entire user journey. This section provides crucial insights into optimizing font clarity and readability, ensuring a seamless and intuitive interaction with your FTP client.
Optimizing Font Clarity and Readability
Crafting a visually appealing and user-friendly FTP client interface is crucial for efficient file management. Clear, legible fonts are paramount for navigating directories, file listings, and commands effortlessly. To maximize the impact of your font choices, consider these fundamental recommendations.
- Font Selection: Choose fonts that are readily distinguishable and easy to read. Sans-serif fonts like Arial or Calibri often prove more legible than serif fonts like Times New Roman in digital displays. The key is to opt for fonts with well-defined characters, reducing any ambiguity or confusion when processing information.
- Font Size: Font size is intrinsically linked to user experience. A size that’s too small can strain the eyes and impede readability, while a size that’s too large can clutter the screen and reduce the overall clarity. The ideal font size is a balance between comfort and clarity, and this is highly dependent on the individual user.
- Screen Resolution: Adequate screen resolution is fundamental for optimal font clarity. Lower resolutions can cause fonts to appear pixelated or blurry, diminishing the user experience. Higher resolutions, conversely, allow for larger font sizes without sacrificing clarity.
- Color Contrast: A suitable contrast between the font color and the background color is essential for readability. High contrast enhances visibility, especially for users with visual impairments. Dark text on a light background or light text on a dark background, depending on user preference, are common and effective choices.
- Font Style: While bolding or italicizing fonts can be useful for highlighting certain elements, excessive use can overwhelm the interface. Use these stylistic choices judiciously to maintain a balanced and readable design.
Appropriate Font Sizes for Different Users
Individual users possess varying visual needs, and these differences should be accommodated in the font settings of the FTP client. An appropriate font size is key for a positive user experience.
- Eye Strain Prevention: For users with visual sensitivities or those working for extended periods, larger font sizes are preferable to minimize eye strain and promote sustained productivity. A comfortable reading experience directly translates to a more productive work session.
- Age and Vision: Older users or individuals with impaired vision may find larger font sizes more conducive to clear reading. Adjusting font sizes to suit the needs of all users fosters inclusivity and enhances the user experience for everyone.
- Accessibility Considerations: Designing for accessibility is paramount in creating an inclusive environment. Providing options for customizable font sizes empowers users with varied visual needs, promoting a positive and welcoming experience for everyone.
Optimal Font Sizes for Various Screen Resolutions
The size of the screen significantly influences the ideal font size for optimal readability.
| Screen Resolution | Optimal Font Size (Approximate) |
|---|---|
| 1920 x 1080 | 12-14 pixels |
| 2560 x 1440 | 14-16 pixels |
| 3840 x 2160 | 16-18 pixels |
Note that these are approximate values and individual preferences should be considered. Experimentation with different sizes is crucial to identify the most comfortable and legible option for each user.
Importance of Adequate Screen Resolution
Screen resolution directly impacts font clarity. A higher resolution enables larger font sizes without sacrificing clarity, making the overall interface more accessible and less taxing on the eyes. Low resolution, conversely, leads to pixelation and reduced clarity, impacting the user experience negatively.
Customizing Font Settings
Tailoring font settings to individual preferences is critical for a smooth and efficient user experience.
- User-Specific Preferences: Enable users to adjust font sizes and styles to match their individual preferences. This fosters a personalized and intuitive interface.
- Flexibility: Offer options to easily adjust font settings for optimal viewing, whether through the client’s configuration menu or keyboard shortcuts. Accessibility and ease of adjustment are key elements for a positive user experience.
Ending Remarks
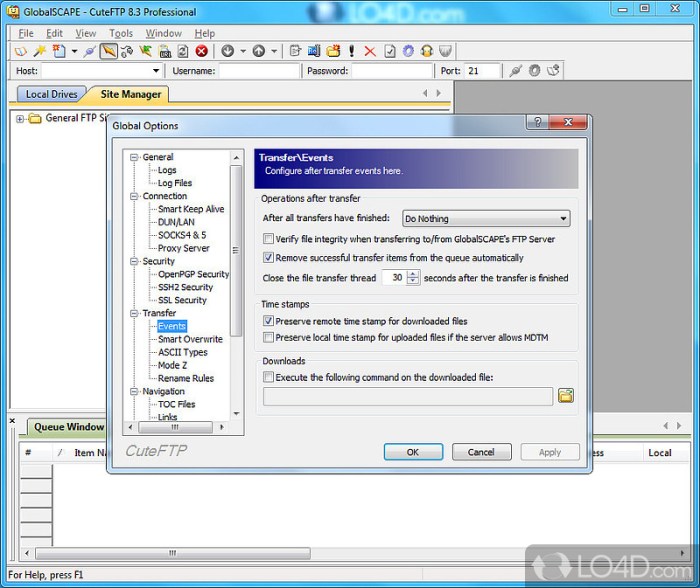
In conclusion, adjusting your FTP client and Windows font sizes is a straightforward process with multiple options. This guide has provided a comprehensive overview of how to increase cute FTP view font windows, addressing various aspects from client-specific settings to system-wide adjustments. By following the steps Artikeld, you can tailor your FTP experience to suit your preferences and improve overall usability.
Common Queries
How do I change the font size in FileZilla?
FileZilla’s font size is usually adjusted through its interface settings. Look for options like “Options” or “Settings,” then navigate to the “Appearance” or “Display” section. Specific steps may vary slightly between FileZilla versions.
What is DPI scaling and how does it affect my fonts?
DPI scaling controls how your screen displays elements. Higher DPI settings can make fonts appear smaller, while lower settings can make them larger. Different DPI scaling modes affect the way Windows adjusts font sizes in applications.
Why are my fonts blurry in my FTP client?
Blurry fonts can stem from incorrect DPI settings, incompatible fonts, or issues with the FTP client’s display settings. Checking your Windows DPI settings and ensuring compatibility between your client and system fonts is often helpful.
Can I use zoom to increase the font size without changing system settings?
Yes, many FTP clients offer zoom functions. This allows you to increase the apparent font size without altering your system’s DPI settings. Check your FTP client’s interface for zoom controls.
