How to put text in Edmentum is your key to academic success. This guide meticulously details various text input methods, from simple typing to pasting from external sources. We’ll also explore formatting options, special characters, and troubleshooting common input issues, ensuring a smooth Edmentum experience for every student.
Navigating Edmentum’s text input can sometimes feel like a puzzle. This comprehensive guide simplifies the process, providing clear examples and step-by-step instructions. Whether you’re struggling with formatting, pasting text, or inserting special symbols, we’ve got you covered. Mastering these techniques will make your Edmentum assignments a breeze.
Different Text Input Methods
Unlocking the power of expression within Edmentum assignments begins with understanding the diverse avenues available for inputting text. From concise short answers to expansive essays, mastering these methods empowers students to articulate their knowledge and insights effectively. Navigate the digital landscape with confidence, and transform your understanding into compelling written communication.
Text Input Methods for Various Assignment Types
Edmentum offers a range of input fields tailored to different assignment requirements. Understanding these variations is crucial for delivering high-quality work. The system’s design is meticulously crafted to accommodate diverse learning styles and encourage clear, concise communication.
Typing Text
Typing is the fundamental text input method. This straightforward approach allows students to directly compose their responses in designated text boxes. For short-answer questions, brevity and clarity are paramount. In longer assignments, such as essays, detailed arguments and comprehensive explanations are expected. Maintaining a focused and structured approach throughout the writing process will yield exceptional results.
Pasting Text
Copying and pasting text from external sources is another viable input method. This is particularly helpful when incorporating research findings, quotes, or pre-written content into assignments. However, adherence to academic integrity guidelines is critical. Carefully cite all sources to avoid plagiarism and maintain academic honesty. This process is straightforward and enhances the efficiency of the writing process.
Formatting Text
Different assignment types often demand specific formatting guidelines. For example, short-answer questions generally require concise answers, while essays benefit from well-structured paragraphs and supporting evidence. Understanding these formatting expectations allows students to tailor their responses to the specific requirements of each assignment. Consistent formatting across all assignments will significantly improve the overall presentation of your work.
Example of Acceptable Formatting
For short-answer questions, a direct and concise response is ideal. For example, “The capital of France is Paris.” In contrast, essays should employ paragraphs, topic sentences, and supporting details to develop a comprehensive argument.
Table of Text Input Methods
| Question Type | Input Method | Example |
|---|---|---|
| Short Answer | Typing | Type your answer here. |
| Essay | Typing/Paste | Write your essay here. |
| Multiple Choice | Selecting an option | Choose the correct answer. |
Formatting Text
Crafting compelling and organized text in Edmentum is key to effective communication and achieving top scores. Mastering formatting elevates your responses, making them not only correct but also visually appealing and easy to understand. This refined presentation enhances clarity and significantly impacts your overall performance.Proper formatting in Edmentum’s text input areas allows for a more structured and easily digestible presentation of information.
This enhances comprehension and, critically, demonstrates an understanding of the material, which often translates into higher grades.
Formatting Options
Edmentum provides several formatting tools for text input. These tools allow you to highlight key information, create clear lists, and structure your writing for optimal readability. Employing these tools effectively strengthens your written communication and makes a lasting impact on your assignments.
Using Bold, Italics, and Underlining
Employing bold, italic, and underline formatting tools strategically highlights key concepts and words. Bold text emphasizes crucial points, italic text often denotes specialized terms or phrases, while underlining draws attention to important details. These techniques are valuable tools for conveying emphasis and making your responses stand out.For instance, in a history essay, you might bold key dates and italicize the names of historical figures.
In a science report, bolding formulas and underlining important variables would greatly enhance clarity.
Creating Lists
Creating structured lists, whether numbered or bulleted, enhances the organization and readability of your responses. Ordered lists (numbered) are ideal for sequential steps or procedures. Unordered lists (bulleted) work well for presenting multiple points or examples in a concise and visually appealing way.
- For numbered lists, use the “1.” or “a.” format.
- For bulleted lists, use the asterisk (“*”) or a hyphen (“-“).
Employing lists effectively improves the clarity and conciseness of your work, which greatly contributes to a more effective communication of ideas.
Creating Headings
Headings structure your text, enabling a clear and logical flow of information. Edmentum allows you to create headings of various levels, from major titles to smaller subheadings. Using these headings improves the readability of your response, making it easy to follow the flow of thought.Using headings helps you present a well-organized and logical structure to your answers. This approach is a great way to highlight key points and demonstrate a clear understanding of the material.
Examples of Properly Formatted Text
To illustrate the impact of formatting, here are some examples:
- Subject: The Solar System
- Planets: Mercury, Venus, Earth, Mars, Jupiter, Saturn, Uranus, Neptune
- *Key Characteristics:*
- Orbits the Sun
- Rounded Shape
The examples show the clarity and structure achieved through appropriate formatting choices.
Formatting Options Table
| Formatting | Example | Result |
|---|---|---|
| Bold | This is bold text | This is bold text |
| Italics | *This is italic text* | *This is italic text* |
| Bullet Points | * Item 1 * Item 2 |
* Item 1 * Item 2 |
This table provides a quick reference guide for the available formatting options and their visual representation in your Edmentum responses.
Copying and Pasting Text
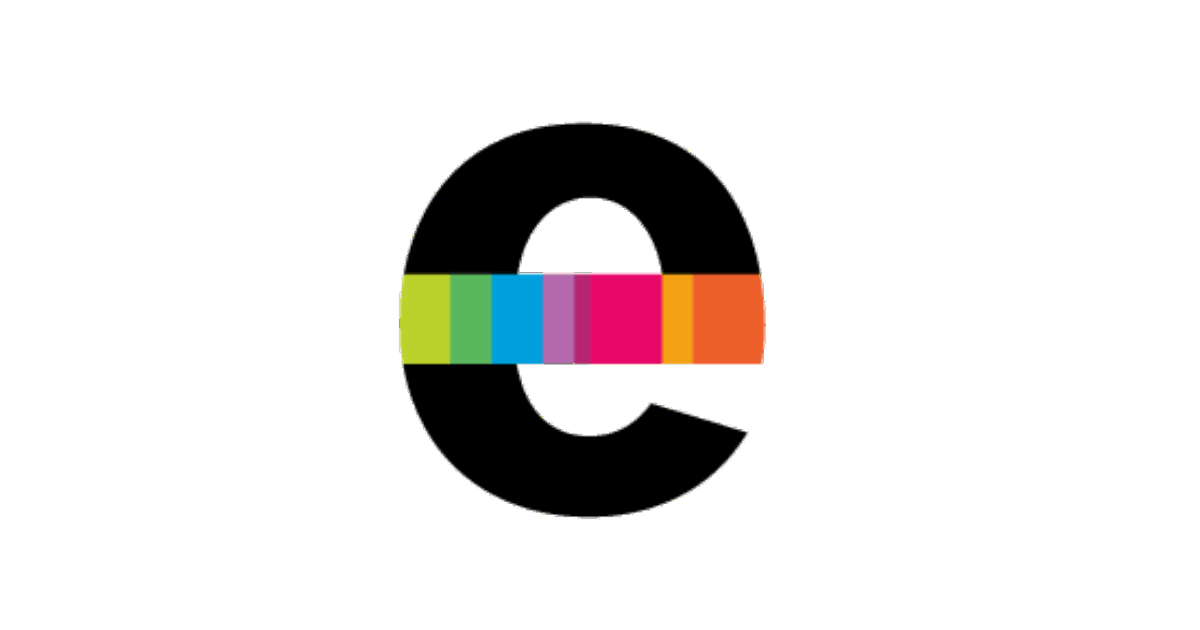
Unlocking the potential of Edmentum assignments often hinges on seamlessly integrating external resources. Mastering the art of copying and pasting ensures a smooth workflow, allowing you to enrich your learning experience without needless complications. Efficiently transferring information from external sources into Edmentum assignments is crucial for maximizing productivity.Effective use of copying and pasting is paramount for navigating Edmentum assignments.
This involves a clear understanding of the process, including potential formatting issues and how to mitigate them.
Copying Text from External Sources
To begin your journey of seamlessly integrating external content, first understand the process of copying text from external sources. This often involves highlighting the desired text within the source document. The method may vary slightly depending on the specific application (e.g., web browser, PDF reader), but the core principle remains consistent: select the text you wish to include. This meticulous selection ensures accuracy and precision in transferring information.
Pasting Copied Text into Edmentum Assignments, How to put text in edmentum
Once the text is copied, pasting it into an Edmentum assignment is a straightforward process. Locate the designated area within the assignment where you intend to incorporate the copied material. A simple click or keyboard shortcut (often Ctrl+V or Cmd+V) initiates the pasting process. This swift integration allows for immediate incorporation of external content.
Potential Issues with Pasting Text
Despite its simplicity, pasting text can sometimes encounter unexpected formatting problems. These issues often arise from the source document’s unique formatting, which may not translate seamlessly to the Edmentum environment. For instance, the original text might include specific fonts, styles, or layout elements that Edmentum doesn’t support directly. Furthermore, complex formatting, such as intricate tables or nested lists, can lead to unexpected results when pasted.
Strategies for Avoiding Issues When Pasting Text
To minimize formatting issues, adopting proactive strategies is key. A crucial step involves using the “Paste Special” option, a feature available in many applications. This option allows you to choose how the copied text is pasted, offering options like maintaining original formatting or converting it to plain text. This control allows you to preserve the essential content while resolving any unexpected formatting conflicts.
Step-by-Step Guide on Copying and Pasting Text
- Open the document containing the text you wish to copy.
- Select the text you want to copy by highlighting it.
- Copy the selected text using the appropriate shortcut (usually Ctrl+C or Cmd+C).
- Open your Edmentum assignment and locate the area where you want to paste the text.
- Paste the copied text using the appropriate shortcut (usually Ctrl+V or Cmd+V).
Table of Potential Pasting Problems and Solutions
| Problem | Solution |
|---|---|
| Formatting Issues | Use the “Paste Special” option to maintain original formatting or convert to plain text. |
| Large Text Blocks | Break down the text into smaller, more manageable paragraphs. |
Special Characters and Symbols
Unveiling the realm of special characters and symbols in Edmentum unlocks a world of enhanced communication and precision. These seemingly minor elements elevate your written expression, adding nuance and sophistication to your work. From copyright symbols to mathematical notations, these characters are integral to effective and professional documentation.Edmentum offers a comprehensive library of special characters and symbols. Learning how to access and incorporate these elements streamlines your work and ensures your documents reflect the highest standards of clarity and precision.
Available Special Characters and Symbols
A wealth of special characters and symbols is available within Edmentum’s text editor. This comprehensive collection empowers you to express yourself with unparalleled accuracy and elegance.
- Mathematical symbols (e.g., plus-minus, infinity, summation)
- Greek letters (e.g., alpha, beta, gamma)
- Currency symbols (e.g., dollar, euro, pound)
- Punctuation marks (e.g., em dash, en dash, ellipsis)
- Diacritical marks (e.g., accents, umlauts, cedillas)
- Copyright symbol (©)
- Trademark symbol (™)
- Registered trademark symbol (®)
- Degree symbol (°)
- Other symbols (e.g., percent, asterisk, plus, minus, division)
Inserting Special Characters and Symbols
The method for inserting special characters and symbols often involves a dedicated character menu or keyboard shortcuts. These methods are readily available and easily mastered.
- Character Menu: Many Edmentum text editors feature a character menu, usually accessed through a dedicated button or icon. This menu typically provides a categorized listing of special characters and symbols. Selecting the desired character directly inserts it into the text.
- Keyboard Shortcuts: Certain symbols might be accessible via keyboard shortcuts. Consult Edmentum’s help documentation or in-app guides for a list of applicable keyboard shortcuts.
Finding Special Characters and Symbols
Efficiently locating the desired symbol is crucial for seamless integration into your text. Edmentum provides multiple avenues to discover and retrieve these essential elements.
- Search Functionality: Use the search bar within the character menu to locate specific symbols quickly.
- Categorization: The character menu typically organizes symbols into logical categories (e.g., mathematical, punctuation, currency). Navigate through these categories to find the desired symbol.
- Help Documentation: Refer to Edmentum’s help documentation for a comprehensive listing of special characters and symbols, along with their respective insertion methods.
Special Characters and Symbols Reference
This table offers a concise reference guide to commonly used special characters and symbols in Edmentum.
| Symbol | How to Insert | Example |
|---|---|---|
| Copyright | Often accessed via a special character menu or keyboard shortcut. | © |
| Degree Symbol | Often accessed via a special character menu or keyboard shortcut. | ° |
| Plus-Minus | Character menu or keyboard shortcut. | ± |
| Less Than or Equal To | Character menu or keyboard shortcut. | ≤ |
Troubleshooting Text Input Issues
Embarking on a journey through the digital landscapes of Edmentum, encountering occasional hiccups in text input is a common experience. This exploration will illuminate common text input problems, providing a compass for navigating these challenges with confidence. From minor glitches to more significant snags, this guide will equip you with the tools to troubleshoot and conquer these obstacles.Troubleshooting text input problems in Edmentum is akin to navigating a complex digital maze.
A clear understanding of the potential pitfalls and the strategic application of troubleshooting steps are crucial to ensure a seamless and effective learning experience. This guide will meticulously Artikel the steps to overcome common difficulties and provide insightful advice on reaching out for support when necessary.
Common Text Input Problems
Edmentum, like any digital platform, presents occasional hurdles. Common text input problems include issues with character display, formatting inconsistencies, or unexpected behavior when entering or editing text. These challenges can range from simple typos to more complex errors, highlighting the importance of a methodical approach to troubleshooting.
Troubleshooting Steps
Navigating the troubleshooting labyrinth requires a systematic approach. This step-by-step guide will lead you through the process, ensuring you reach a resolution efficiently.
- Verify Connection and System Requirements: Ensure a stable internet connection and verify that your device meets the minimum system requirements for Edmentum. A strong connection and a compatible system are foundational for smooth text input. Poor connectivity can lead to intermittent glitches and data loss.
- Clear Browser Cache and Cookies: A cluttered browser cache can sometimes interfere with text input. Clearing the cache and cookies can resolve these problems. This is analogous to decluttering a digital workspace, making space for optimal performance.
- Check for Browser Compatibility: Different browsers may exhibit varying behavior with Edmentum’s text input features. Using a supported browser, like Chrome or Firefox, can often resolve compatibility issues. This is akin to ensuring the right key is used in the right lock.
- Restart Your Device: A simple restart can often resolve unforeseen software glitches that may affect text input. This is akin to a computer reboot, clearing out temporary issues.
- Review Text Input Field Specifications: Carefully examine any specific formatting or character limitations Artikeld within the text input field. Strict adherence to these rules will prevent unnecessary errors and ensure smooth submission.
Contacting Edmentum Support
If troubleshooting efforts prove unsuccessful, reaching out to Edmentum support is the next logical step. This is like consulting an expert when facing a complex problem.
- Explore Edmentum’s Help Center: The Edmentum Help Center often houses a comprehensive knowledge base addressing common issues. This is akin to searching for answers in a well-organized library.
- Utilize Edmentum’s Online Support Channels: Explore the various support channels available on the Edmentum website. This may include a dedicated support forum or email address for assistance.
- Submit a Support Ticket: If needed, create a support ticket detailing the issue. This structured approach ensures that your concern is documented properly for swift resolution.
Frequently Asked Questions (FAQ)
This FAQ addresses common text input concerns.
| Question | Answer |
|---|---|
| Why is my text not displaying correctly? | Possible causes include compatibility issues with your browser, an unstable internet connection, or outdated software. A systematic approach to troubleshooting, Artikeld in this guide, can help identify the root cause. |
| How do I format text in Edmentum? | Edmentum provides various formatting options. Refer to the formatting section for a comprehensive guide. |
| I am having trouble copying and pasting text. What should I do? | Ensure your browser and Edmentum are compatible. Check for any specific restrictions or limitations Artikeld in the Edmentum guidelines. |
Final Review: How To Put Text In Edmentum

In conclusion, this guide provides a comprehensive roadmap to mastering text input in Edmentum. By understanding different input methods, formatting options, and troubleshooting strategies, you can confidently tackle any assignment. Remember to practice these techniques and reach out to support if needed. With a little effort, you can transform your Edmentum experience from a challenge to a triumph.
Quick FAQs
How do I bold text in an Edmentum answer?
Most Edmentum text areas allow you to use the keyboard shortcut Ctrl+B (or Cmd+B on a Mac) or use the formatting options available in the text editor.
What if I paste text and the formatting is messed up?
Use the “Paste Special” option. This often lets you maintain the original formatting or convert the pasted text to plain text.
Where can I find special characters in Edmentum?
Edmentum usually has a special character menu or keyboard shortcuts for inserting symbols like copyright or degree symbols.
What should I do if I’m having trouble typing text in a particular question type?
Refer to the specific instructions provided within the Edmentum assignment. If you’re still having trouble, review the examples in the table provided earlier to understand the expected format for that particular question type.
