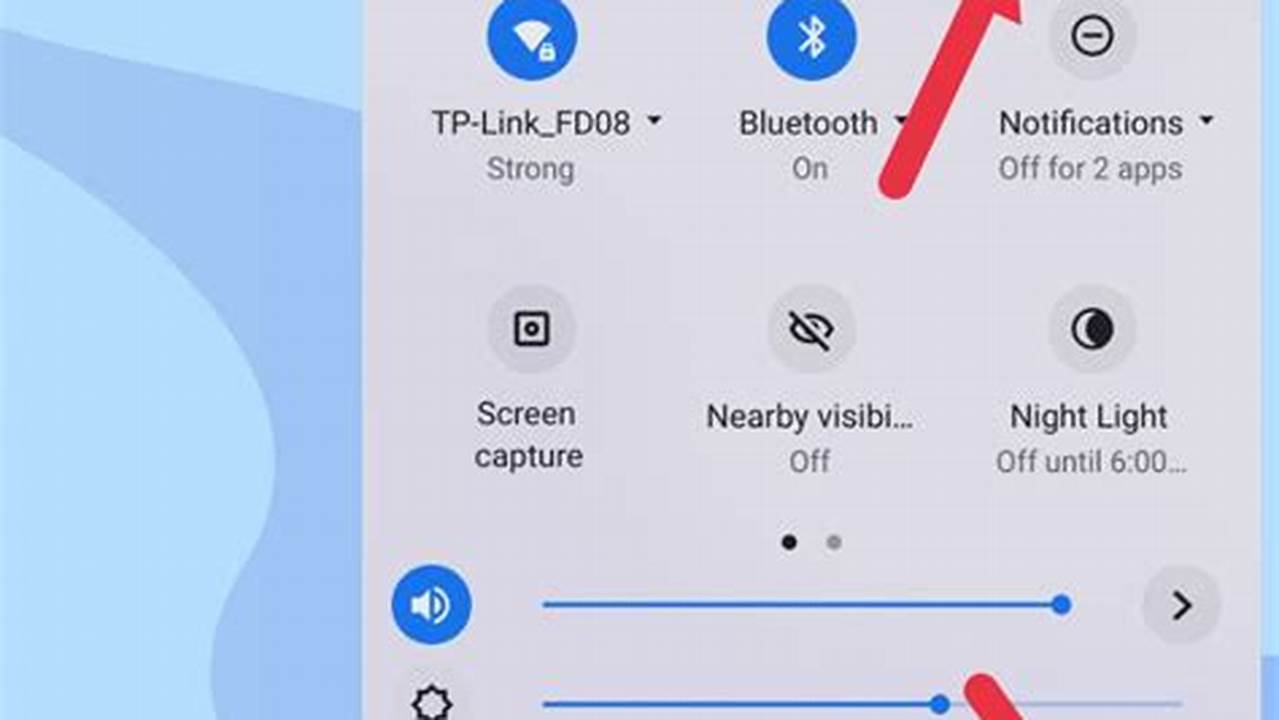If you’re a Chromebook user, you may be wondering how to record audio from YouTube. There are a few different ways to do this, depending on your needs.
Using the built-in screen recorder
The easiest way to record audio from YouTube on Chromebook is to use the built-in screen recorder. This feature allows you to record both the audio and video from your screen, making it ideal for recording YouTube videos. To use the screen recorder, simply press the Ctrl + Shift + Alt + S keys simultaneously. This will start a recording of your screen. To stop recording, press the Ctrl + Shift + Alt + S keys again. Your recording will be saved as a WebM file in the Downloads folder on your Chromebook.
Using an extension
If you want more control over your recordings, you can use an extension such as Audio Recorder for YouTube. This extension allows you to record audio from YouTube videos in a variety of formats, including MP3, WAV, and OGG. To use Audio Recorder for YouTube, simply install the extension from the Chrome Web Store. Once the extension is installed, click on the Audio Recorder button in the YouTube toolbar. This will start a recording of the audio from the video. To stop recording, click on the Audio Recorder button again. Your recording will be saved as an audio file in the Downloads folder on your Chromebook.
Using a third-party app
If you need more advanced features, such as the ability to edit your recordings, you can use a third-party app such as Audacity. Audacity is a free, open-source audio editing program that allows you to record, edit, and mix audio files. To use Audacity to record audio from YouTube, simply open the Audacity app and click on the Record button. Then, click on the Playback tab and select the YouTube video that you want to record. Audacity will start recording the audio from the video. To stop recording, click on the Stop button. Your recording will be saved as an audio file in the Audacity app. No matter which method you choose, recording audio from YouTube on Chromebook is a simple process. With a few clicks, you can save your favorite YouTube videos as audio files that you can listen to offline.
1. Method
When it comes to recording audio from YouTube on a Chromebook, the method employed plays a crucial role in determining the efficiency, flexibility, and quality of the recording. The three primary methods available are: