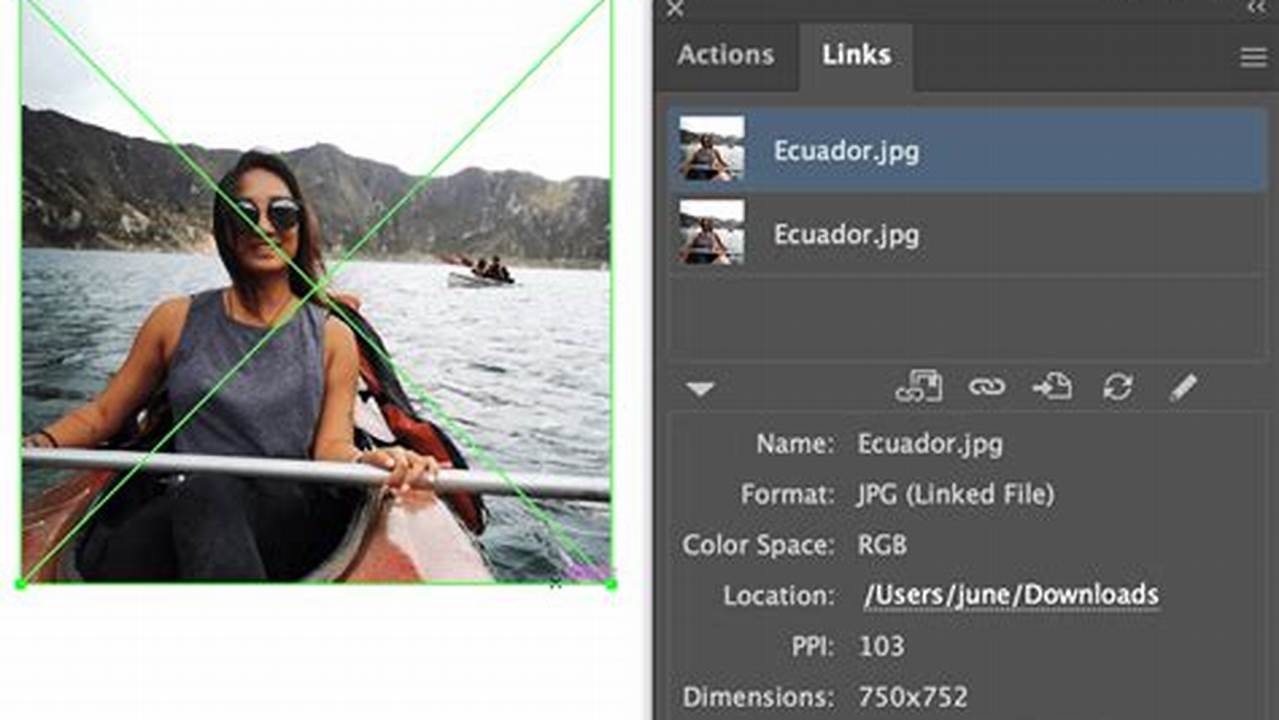
Embedding pictures in Illustrator allows you to incorporate images into your designs and artwork. To embed a picture, select the image file you want to use and drag it into your Illustrator document. You can also use the “Place” command (File > Place) to browse for and select an image file. Once the image is placed, it will be embedded in your document.
Embedding pictures has several advantages over linking them. Embedded pictures are stored within the Illustrator document itself, so you don’t have to worry about losing track of the original image file. Embedded pictures also print at a higher quality than linked pictures, as they are not subject to the resolution of the linked file.



